Use AI to create new forms
Getting started with the first steps can be challenging when you’re building something from scratch. When creating typeforms, you can now use AI to kickstart that first draft a little faster.
Here’s how to use a little help from your AI friend when creating a typeform:
1. Log into your Typeform account and click + Create typeform in your workspace:
2. Select the Create with AI option:
3. Type your own instructions or select an option suggested by AI and click Continue:
If you decide to give instructions to the AI yourself, you’ll also find some useful tips on how to do just that, for example, by providing as much detail as possible, mentioning your audience, or providing the context of your form.
In this example, let’s just use one of the options suggested by AI to create a feedback survey about the feelings of my new customers:
4. Next, write out some of the questions you’ll be asking in your typeform.
You can go into as much or as little detail here as you want. If you already have an outline ready for your typeform, this might be a good time to feed it to the AI, but if you just want to get started with a first draft, you can keep the information provided here to a minimum.
5. When you’re ready, hit Generate typeform and give the AI a little time to create your typeform:
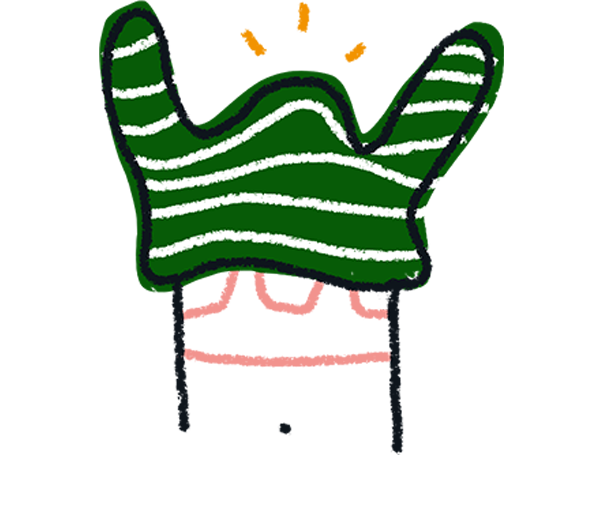
Note! we do not save the prompts you write for the AI. Once you click Generate typeform, you will not be able to recover the instructions you wrote.
Et voila! A brand new customer feedback survey has just been created for you by AI:
Let’s take a look at what we’ve got here! The AI-generated typeform already includes an Opinion Scale question followed by some Dropdown and Multiple Choice questions where new customers can share their opinion about the event with the answer options already provided by AI.
For the Dropdown question, you can click the dropdown arrow or the Edit choices button to do just that. Click Save choices when you’re happy with your options.
The next couple of questions are Short Text questions where people can talk about the event in their own words.
AI even went the extra mile and added a few more questions that I haven’t even mentioned when I provided the topics and questions needed for the typeform above.
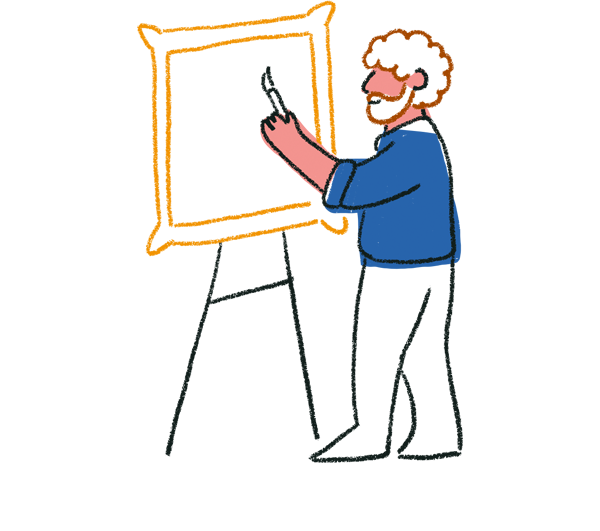
Tips! When editing your questions, you can also use AI to help you rephrase questions and optimize your question text.
Here’s a Yes/No question about whether people would recommend the product…
…and finally a Long Text question to let them go into as much detail as they want when providing feedback and suggestions:
Sweet! Now let’s take a look at a different example. Here I asked AI to create a form to schedule a live demo with potential leads. The only questions I provided were opt-in questions asking people whether they’d be interested in learning more about my product and scheduling a demo, and a question about when they’d like to attend the live demo.
In this case AI generated a typeform that already includes contact information questions about my respondents, like their name, email address, company and role…
…a Calendly question for setting up the live demo session with them…
…and a few other questions, like how they heard about us (again, with answer choices already provided):
If this doesn’t give you some inspiration to get started with Typeform, I don’t know what will.
Don’t forget to check out some of our design tools to make sure your typeforms look beautiful and on brand too.



