HubSpot integration: Installation and setup
Connect your form to HubSpot and when someone completes your form, it'll automatically create or update contacts in your HubSpot account. You'll also be able to send responses from your form to HubSpot's companies, deals, or custom properties.
You can also map Hidden Fields, File Upload questions, quiz outcomes, and custom variables to HubSpot fields, and edit the integration in the Connect panel if you need to make any changes. For a full list of which HubSpot fields are compatible with which Typeform question types, check out this article.
Looking for more resources about Typeform and HubSpot? Take a look at the articles below:
- Set up source tracking for HubSpot
- Personalize your typeforms with HubSpot
- HubSpot integration: Troubleshooting and FAQ
What you’ll need:
- A HubSpot account
- A free Typeform account
To jump to a section, click one of the links below:
- Connect your form to Hubspot
- Mapping your form's questions to HubSpot
- Send existing responses to HubSpot
- Typeform responses in HubSpot
- Edit or delete the integration
Connect your form to Hubspot
1. Open your form from your Workspace, or create a new form. We’ve created a short lead generation form to collect people’s contact information.
Make sure your form is published before connecting it to HubSpot.
2. Go to the Connect panel, and click Connect next to HubSpot.
3. Click Authenticate.
4. Click Continue with this user or create a different account.
5. Select the account you want to use and click Continue with this account, or create a new HubSpot account.
6. Click Connect app.
You can associate multiple HubSpot accounts with your Typeform account. Any HubSpot account you have previously connected to Typeform will be listed here. Each unique form can be integrated with one HubSpot account: in other words, you can’t integrate the same form with multiple HubSpot accounts. If you can't see the right account when setting up the integration, refer to this HubSpot article on managing multiple accounts.
Mapping your form's questions to HubSpot
After connecting your form to HubSpot, you can map your form's questions to HubSpot fields by selecting them from the dropdown lists. For the full list of which HubSpot fields are compatible with which Typeform question types, head to this article.
You can use the dropdown list to scroll through options or start typing in the search field to quickly find Typeform questions and matching HubSpot fields.
If you're mapping to an Email field, you can check the Yes, require an email address box to make sure that contacts will only be created if respondents provide a valid email address. If you leave the box unchecked, HubSpot might create records from form responses with missing, mistyped, or invalid email addresses.
We recommend selecting this checkbox if you want to track the source of your form in HubSpot. Without a required email address, leads created with an invalid email won't include all source tracking information from HubSpot, for example, the source of such leads will be 'Offline'.
If you’re not mapping to an Email field, you can also use the checkboxes to select when to update existing contact information. In this example, the contact details will only be updated if the First Name and Phone Number fields match those of an existing contact.
If you also want to create a HubSpot form when someone completes your form, you must map your Contacts to HubSpot's Email field. You can use either your form's Email question or a Hidden Field for this mapping.
Optionally, you can also map your Typeform fields to Companies...
...or Deals in HubSpot.
One of the Typeform fields you can map to HubSpot is the Winning Outcome field. This is the Ending screen people will see at the end of a quiz based on their choices. If you'd like to know which Ending screen respondents saw at the end of a quiz, you can use the Winning Outcome field and map it to HubSpot.
In this example, the form includes a Yes/No question about signing up for a newsletter, and people will see a different Ending based on their response to this.
By mapping the Winning Outcome (Ending) to the Next step field in HubSpot, you can see who signed up for your newsletter, and as an example, add a new task to create a distribution list based on this information. You can also check out this article to find out how to create custom properties in HubSpot.
You can also map your deals to a pipeline in HubSpot...
...and select a deal stage from the dropdown list.
This provides additional context and lets you segment your deals further on your HubSpot sales dashboard. To find out more about deal pipelines and deal stages in HubSpot, check out this article.
Enable source tracking
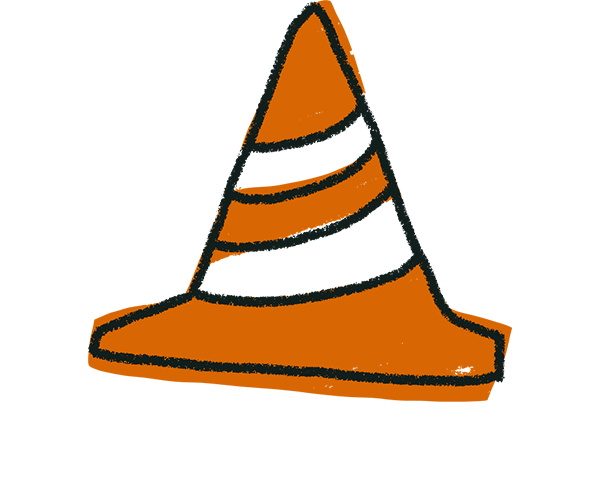
Warning! Tracking the source of your forms in HubSpot requires additional configuration.
When you're connecting your form to HubSpot in the Connect panel, toggle the switch to start tracking the source (direct, social) of your forms, and go to your HubSpot account dashboard to start filtering contacts by source properties.
To track the source of embedded forms, follow the configuration instructions in our HubSpot source tracking guide (for advanced users).
Send existing responses to HubSpot
In your Typeform and HubSpot configuration, select the checkbox to send the existing responses of your form to HubSpot.
Here’s how sending existing responses to HubSpot works:
- The number of existing responses that can be sent to HubSpot is 1,000. If a form has more than 1,000 responses, only the most recent 1,000 responses will be backfilled.
- If an entry can’t be sent to HubSpot; for example, if a respondent enters an invalid email address, only that entry will fail; the other responses will be backfilled.
- You can only send existing responses to HubSpot when you set up the integration, not when you edit it.
- Sending existing responses to HubSpot can take a few hours, depending on how many responses you’re trying to backfill and how many other users are backfilling at the same time.
- You can select a maximum of three fields to update existing records, for example, First Name, Last Name, and Email.
When you’re happy with your settings, click Save.
Typeform responses in HubSpot
When respondents complete your form, you’ll see the new Contacts, Companies, and Deals created in your HubSpot account.
Edit or delete the integration
In the Connect panel, next to HubSpot, you'll see the toggle is on when it's active. You can untoggle the switch to deactivate it.
You can also click the three dots to Edit or Delete your integration.
If you can't toggle the switch to activate the integration, and you see an error message like the one below, it's likely because you haven't fully completed the integration setup. Click the three dots to Edit and complete the setup, or Delete the integration and set it up from scratch. Then hit Save.
You can follow the steps in this HubSpot article to uninstall the Typeform app from your HubSpot account. When disconnecting or uninstalling the integration, your submissions and data will remain in HubSpot.



