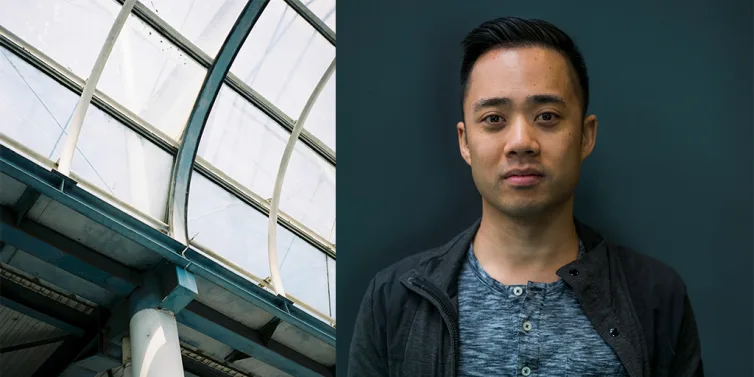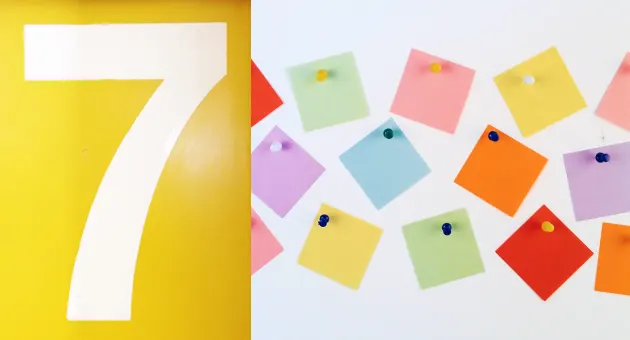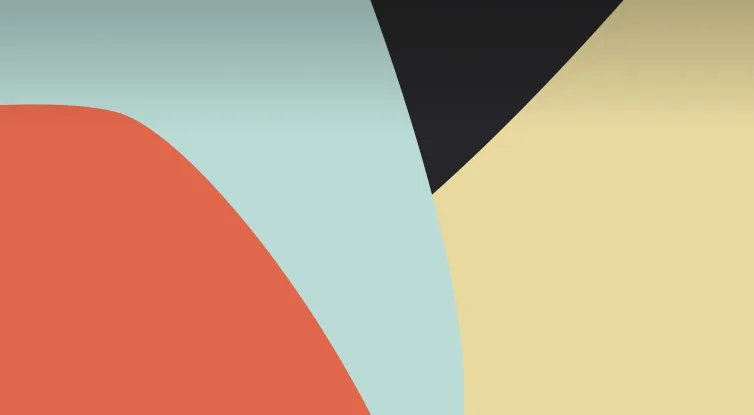We’re living in the era of GIFs
Not long ago, we expressed surprise, anger, or amusement with words. But we’ve now largely abandoned words in favor of animated pictures to show how we feel. The writer in me weeps.
How big is the trend? Popular GIF site Giphy serves up more than one billion GIFs a day to over 100 million daily users. That’s a lot of procrastinating people.
And it’s not just millennials and Gen Z-ers. Businesses of all shapes and sizes have turned to GIFs to stay relevant.
Take Dell. You might not expect an old-school IT company to be an example of good GIFing, But their GIF-centric marketing ad campaign gave them a revenue boost of 109%.
Pretty impressive, right?
Wouldn’t it be great if you could spice up your messages and ad campaigns with your own customized GIFs?
This guide will show you exactly how to make your own GIFs using both Photoshop and other free alternatives. And don’t worry—you don’t need to be a Photoshop whiz—just a series of images or a clip from a video, and you’re on your way.
Let’s get started.
Having second thoughts on making your own? Here’s our list of places to find the best GIFs.
Wait, what are GIFs and why should I use them?
GIFs are basically animated images that don’t have any sound. They’re created by stitching together a series of images or by cutting part of a video.
Still not sold on using GIFs as part of your marketing strategy? Here are some reasons why GIFs are so popular:
Quick and easy to create
Perfect for social media marketing—visual content is 40 times more likely to get shared on social media
Fun way to spice up otherwise boring information
Engaging approach to showing off your products or services
And if you still need convincing, we made a video about all the different types. Do you know your GIF?
If that doesn’t make you see the potential in GIFs, nothing will.
Ready?
Method 1: How to make an animated GIF in Photoshop using images
Got some images you’d like to turn into a GIF?
Step 1: upload your images
Make sure all the images you need are stored in a single folder. Then in Photoshop:
Go to the File menu
Hover over Scripts
Choose “Load Files Into Stack”
Click “Browse” and find your photos
Hold down the Shift key and select all the files
Click “Open” then “OK”
It’ll look like this:
Note that these images are uploaded as “Layers.” These layers will become the frames you use to create the animation.
Step 2: set up your animation
Now it’s time to get your animation set up as a Timeline:
Go to the Window menu
Click on “Timeline”
Select “Create Frame Animation” from the dropdown menu
Step 3: convert layers to frames
The next step is to make frames from your layers:
Click on the arrow at the top of the Timeline panel
Click “Make Frames From Layers”
To make your animation loop, head to the “Repeat” menu at the bottom of the Timeline panel, and select “Forever”
Click “Play” at the bottom of the Timeline panel to preview your GIF
Step 4: export your GIF
The final step is to export your GIF so you can begin sharing it:
Go to the File menu
Click “Export” and then “Save for Web (Legacy)…”
Select “GIF 128 Dithered” from the Preset menu for color optimization
Select “256” from the Colors menu
Select “Forever” from the Looping Options menu
Click “Preview” to see how your GIF looks in a browser
Click “Save”
Need a specific width, height, or file size? When you’re exporting the GIF, you can adjust these in the Image Size options.
And you’re done! You’ve just created your very first GIF. That wasn’t too bad, was it?
Oh, you wanted to create a GIF from video?
Method 2: How to make a GIF in Photoshop from a video
Got a video you want to change into a GIF?
Step 1: prep your video
The first step is to get your video ready to be GIFed:
Go to the File menu
Click on “Import” then select the “Video Frames to Layers….”
Select your video, then click “Open”
Click “OK” to convert the video frames to a single layered file
Goto the File menu and click “Save As”
Now you need to convert the video frames to layered files:
Step 2: convert the video to layers
Now you need to convert the video frames to layered files:
Go to the File menu
Click on “Import” then select the “Video Frames to Layers….”
Select your video, then click “Open”
Click “OK” to convert the video frames to a single layered file
Goto the File menu and click “Save As”
That’s it!
Method 3: I don’t want to use Photoshop. What are my options?
Photoshop not in your budget? There are plenty of free alternatives that can help—not quite Photoshop quality or flexibility, but there are options that work.
Here’s a couple sites where you can easily create a GIF.
Making GIFs with Gifs.com
Gifs.com lets you create GIFs from both images and videos. All you have to do is paste a URL or drag and drop a file.
Making GIFs with Giphy
Giphy is one of the leading free GIF-making sites out there. Just paste the URL of your image of video, and decorate the GIF till your heart’s content.
Go forth and GIF
Now you have all the resources you need to make your own GIFs.
But remember to be creative and stay on your toes for new trends. Because the future of marketing might look something like this: