Cómo añadir imágenes y GIF a tus typeforms
Puedes añadir imágenes y GIF animados a tus preguntas, así como a tu pantalla de bienvenida y final. Esto te permitirá integrar perfectamente tus typeforms en tu imagen de marca al poder añadir tus propios logos, elementos de diseño y fotografías. ¡Da rienda suelta a tu creatividad!
Aquí te explicaremos cómo puedes añadir contenido multimedia a tus typeforms y te enseñaremos, paso por paso, cuál es el proceso que has de seguir para insertar imágenes y GIF animados.
Existen dos formas de añadir imágenes a tu typeform. Puedes usar nuestra galería de imágenes de Unsplash (a la que puedes acceder directamente desde tu formulario) o bien subir tus propias imágenes (consulta el paso 4 para ver cómo). Además, también puedes decidir en qué lugar de la pantalla quieres que aparezcan con la función Editar.
1. Selecciona una pregunta en la que quieras añadir una imagen y, luego, pulsa en el botón Añadir que encontrarás al lado de la opción Imagen o vídeo (en el panel Pregunta) para abrir la galería multimedia.
2. Ahora, para cargar una imagen o un GIF, pulsa en cualquier punto del apartado Sube o bien selecciona una imagen y arrástrala hasta esa misma ventana.
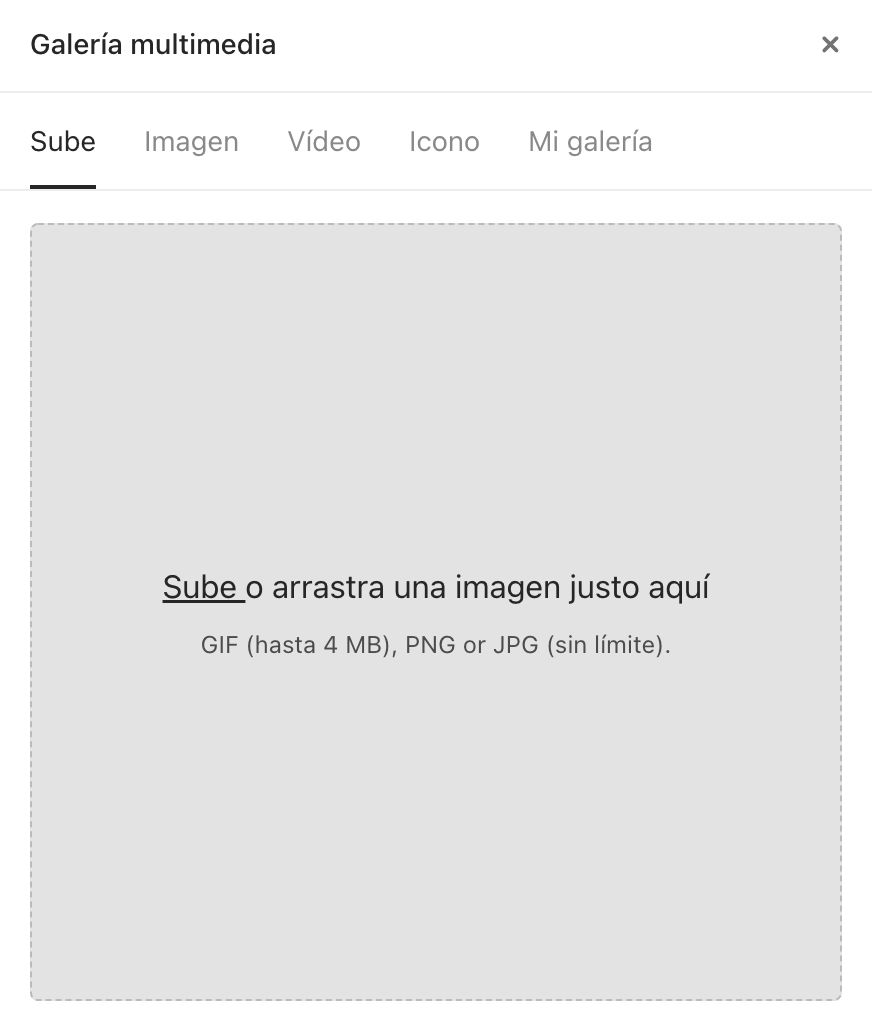
Las imágenes que utilices en tus typeforms deben cumplir los siguientes requisitos:
• Formatos de archivo compatibles: JPEG, PNG (puedes utilizar archivos PNG con fondo transparente en tus typeforms sin ningún problema), así como GIF estáticos o animados.
• Tamaño del archivo: 4 MB como máximo.
3. En la pestaña Imagen, puedes buscar fotografías en el banco de imágenes de Unsplash. Basta con que escribas un término de búsqueda y que deslices la barra hacia abajo para ver todas las imágenes disponibles hasta que encuentres una que te guste. Nosotros vamos a buscar la palabra "gatitos":
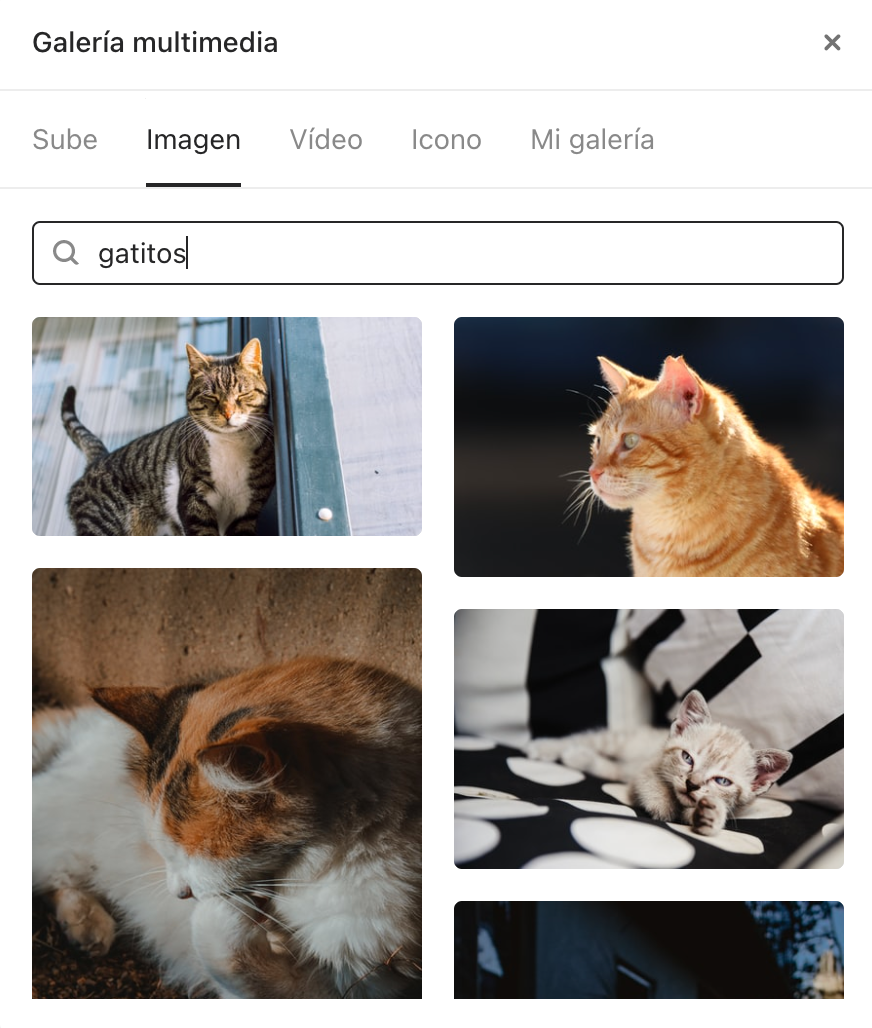
4. Selecciona la imagen que quieras para que esta se suba automáticamente a tu typeform.
Ahora ya puedes cerrar la galería.
¡Consejo! Puedes utilizar de la forma que quieras todas las imágenes que encuentres a través de la herramienta de búsqueda de imágenes de Unsplash de manera gratuita. Puedes usarlas tanto para fines privados como comerciales. Tienes una licencia de propiedad intelectual no exclusiva que te permite descargar, copiar, modificar, distribuir y usar fotografías de esta galería sin necesidad de solicitar autorización ni atribuir la autoría del/de la fotógrafo/a (aunque eso siempre es de agradecer).
5. Para editar la imagen, pasa el puntero del ratón por encima y selecciona la opción Editar:
Esto hará que se abra el editor de imágenes:
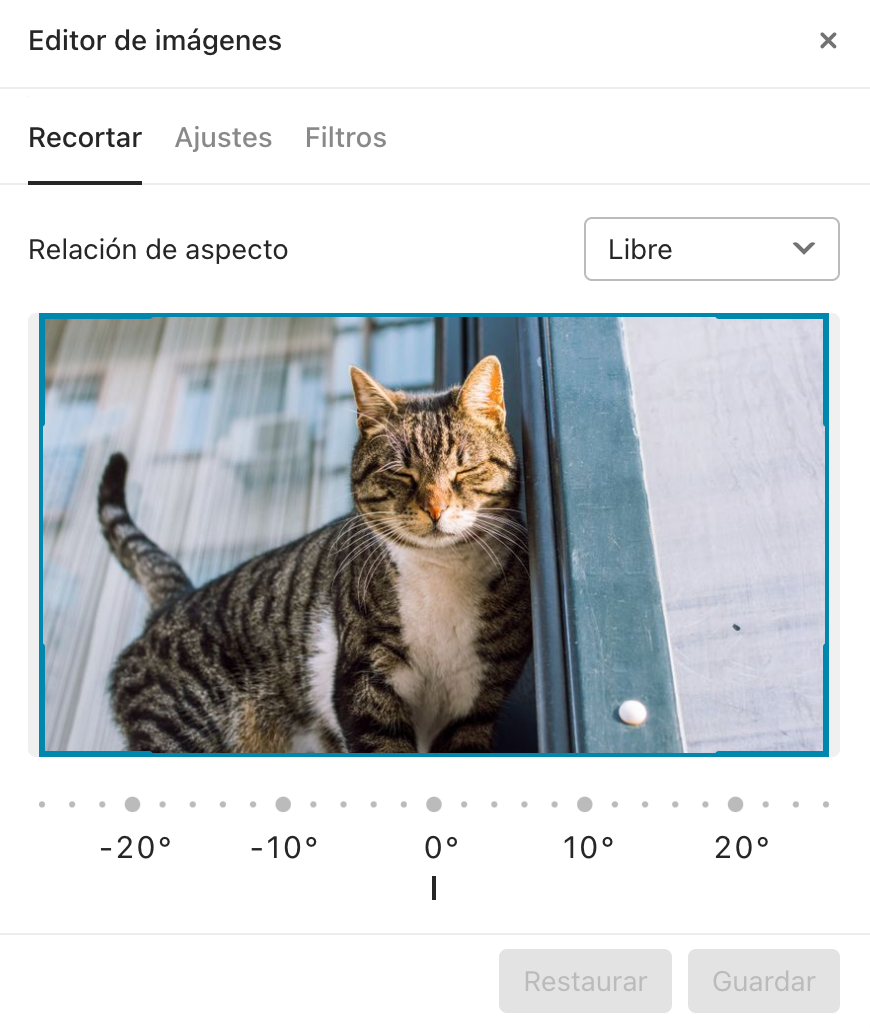
Si quieres recortar la imagen, arrastra el marco de color azul que tiene alrededor hasta lograr el tamaño que buscas. También puedes voltearla o cambiar su relación de aspecto para que encaje en tu typeform a la perfección.
Por último, debajo de la imagen, verás una herramienta que te permitirá ajustar el grado de inclinación. Arrástrala hacia la izquierda o hacia la derecha hasta que logres el resultado que buscas.
También puedes modificar la imagen por medio de un filtro. Para ello, pulsa en la pestaña Filtros y explora las opciones disponibles hasta que encuentres una que te guste:
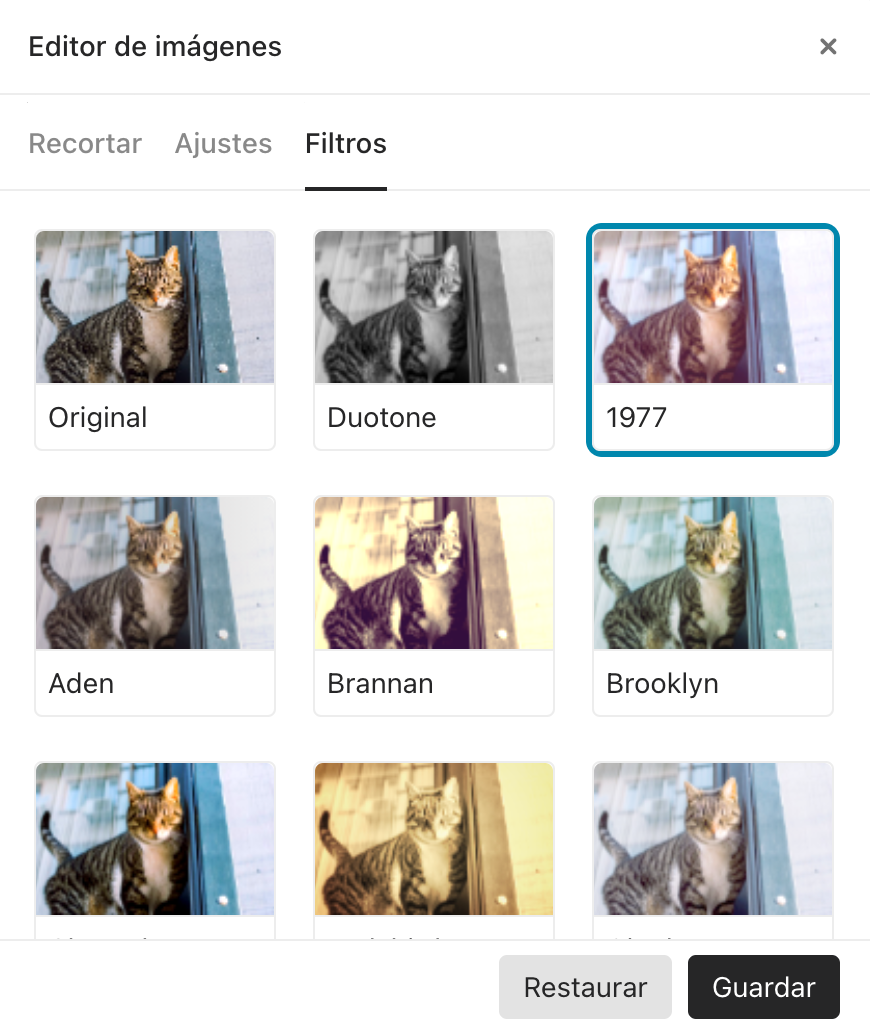
Para terminar, pulsa en la pestaña Ajustes para modificar el brillo, contraste y saturación de la imagen que has elegido:
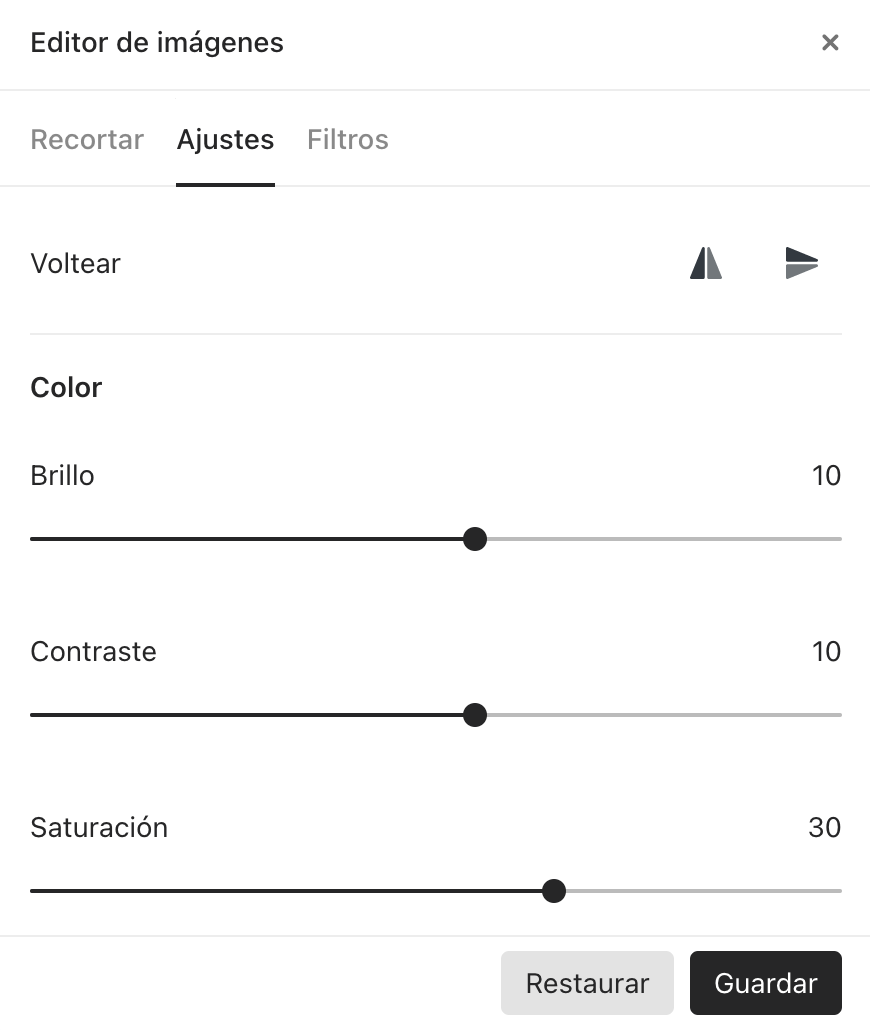
Cuando estés contento/a con el aspecto que tiene tu imagen, pulsa Guardar. Ahora podrás decidir qué distribución quieres que tengan los distintos elementos que componen tu pregunta en el apartado Editar.
6. Tienes seis disposiciones distintas para elegir en el apartado Editar (dentro del panel Pregunta). Puedes pulsar en todas ellas para decidir cuál es la que mejor encaja con lo que estás buscando:
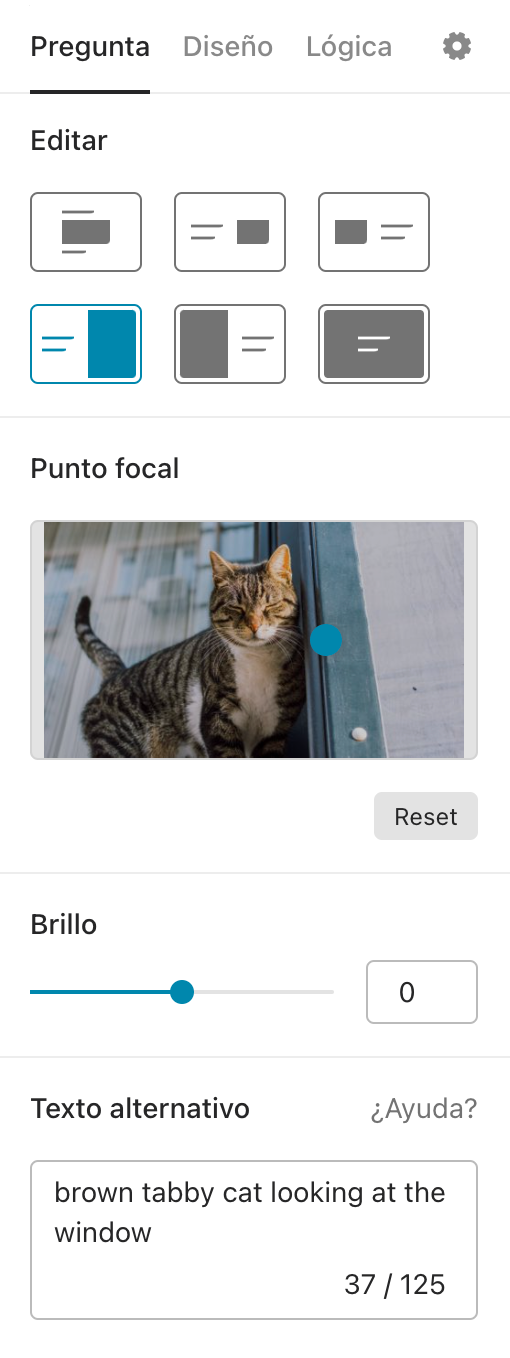
Las imágenes de Unsplash ya incluyen un texto alternativo por defecto. Esto permite a las personas que tienen algún tipo de discapacidad visual entender qué es lo que se muestra en pantalla. Para añadir o editar un texto alternativo, basta con que escribas lo que quieras poner en el cuadro de texto.
7. También puedes ajustar el brillo y modificar el punto focal de la imagen que has añadido (para ello, arrastra y suelta el cursor en forma de punto). Pulsa el botón "Reset" para que el punto focal vuelva a donde estaba.
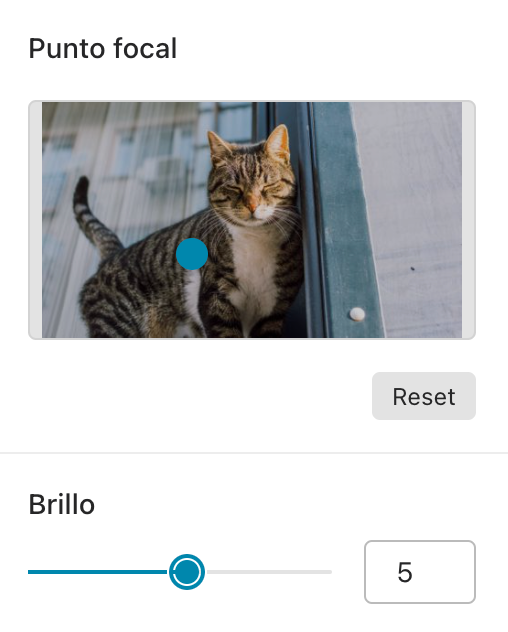
Asimismo, puedes pulsar los tres botones que aparecen en la imagen en cualquier momento para Cambiar, Editar o Eliminar tus imágenes, GIF o vídeos.



