Cómo enviar mensajes de seguimiento a los usuarios o a ti mismo/a
Si lo que quieres es continuar la conversación con los usuarios, puedes enviarles mensajes de seguimiento cuando estos terminen de responder a tu typeform. También tienes la posibilidad de enviar una alerta de seguimiento a los miembros de tu equipo o a ti mismo/a cuando alguien complete tu typeform.
Si quieres, puedes hacer que estos mensajes de seguimiento se envíen únicamente cuando se cumplan ciertas condiciones. Por ejemplo, cuando un usuario acceda expresamente a formar parte de tu lista de marketing y, por tanto, puedas considerarlo un probable comprador (lo que se conoce como "hot lead"). Además, podrás personalizar el texto de los mensajes de seguimiento que se envíen a estos usuarios, entre otras muchas cosas. Sigue leyendo para descubrir cómo.
Sigue leyendo para descubrir cómo o vete directamente al apartado que más te interese:
- Cómo establecer las condiciones de nuestros mensajes de seguimiento
- Cómo enviar seguimientos a los usuarios
- Cómo enviarte seguimientos a ti mismo/a
- Cómo enviar seguimientos a Slack (función disponible en planes Business o superiores)
Puedes establecer que se envíen mensajes de seguimiento condicionales cuando se den los siguientes detonantes:
- Cualquier respuesta.
- Uno o varios finales en concreto.
- Una respuesta con condiciones.
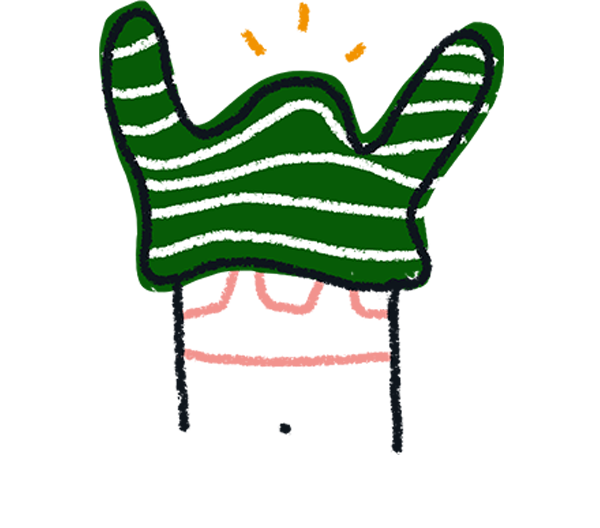
Nota: actualmente, el número máximo de seguimientos que se permite por formulario es de 50.
En el siguiente ejemplo, vamos a utilizar un typeform muy sencillo, enfocado a la generación de oportunidades de venta, con el objetivo de separar a los usuarios que están más dispuestos a comprar nuestro producto (hot leads) de aquellos otros usuarios que aún no están listos para hacerlo (cold leads). Para ello, vamos a añadir algunas preguntas en las que les pediremos sus datos de contacto (como su nombre y dirección de correo electrónico) y una pregunta de tipo "sí/no" para segmentar a nuestros clientes potenciales. Para que podamos ver las distintas formas en las que se pueden configurar los mensajes de seguimiento, vamos a crear también dos finales distintos: uno para aquellos usuarios a los que les interese ver una demostración en directo de nuestros productos y otro para aquellos que no deseen verla.
Es posible configurar seguimientos condicionales que atiendan a diversos criterios. Por ejemplo, podrías mandar mensajes de seguimiento distintos a distintos miembros de tu equipo en función del tipo de producto que le interesase a cada usuario, de tal forma que siempre recibiera la alerta la persona más adecuada. Para poder ver en acción este ejemplo de uso, incluiremos una pregunta de tipo "elección múltiple".
A continuación, añadiremos lógica a la pregunta de tipo "sí/no" con el fin de segmentar a nuestros usuarios mediante el uso de ramas y cálculos. A aquellos que no deseen ver una demostración en directo de nuestros productos les redirigiremos directamente a una pantalla final en la que les daremos las gracias por haber participado en la encuesta. Estos serán los clientes potenciales que aún no están demasiado interesados en comprar nuestros productos (es decir, nuestros cold leads).
En cambio, a aquellos que respondan "sí" les redirigiremos a una pregunta de tipo "fecha" para que indiquen qué día concreto les gustaría que realizásemos la demostración en directo. Después, verán un final, distinto al anterior, en el que les daremos las gracias por haber solicitado una demostración. Estos serán los clientes potenciales que sí están interesados en comprar nuestros productos (es decir, nuestros hot leads).
Añadir lógica al formulario en este punto es algo totalmente opcional. Solo necesitarás hacerlo si quieres mostrar a tus usuarios distintos finales en función de sus respuestas. Seguirás pudiendo añadir condiciones a tus seguimientos aunque no utilices reglas lógicas. Por ejemplo, al seleccionar distintas opciones de respuesta (sí/no o producto A, B, C o D) como detonantes de tus seguimientos.
Cómo establecer las condiciones de nuestros mensajes de seguimiento
Ha llegado el momento de configurar nuestros seguimientos condicionales:
1. No olvides pulsar el botón "Publicar" en tu typeform antes de empezar a crear tus seguimientos.
2. Vete al menú de configuración del formulario y haz clic en "Seguimientos".
También puedes ir al mapa lógico y hacer clic en el botón "Empezar", que encontrarás en el cuadro de seguimientos:
3. Ahora, puedes hacer clic en el símbolo del "+" o bien en el botón "Establecer seguimiento" para empezar con la configuración.
4. Si quieres, pulsa en el icono de los tres puntos para cambiar el nombre o eliminar ese seguimiento.
5. Tras seleccionar la opción "cambiar nombre", puedes escribir directamente el nombre que quieras darle al seguimiento:
6. Es el momento de añadir el detonante y las acciones a nuestro seguimiento. Cuando se cumpla la condición que establezcamos en el detonante, se enviará un mensaje de seguimiento a la dirección o direcciones de correo que indiquemos en la acción correspondiente.
7. Para empezar, pulsa el botón "Añadir detonante" para determinar qué es lo que iniciará nuestras acciones de seguimiento condicionales.
8. Si seleccionas la opción "Cualquier respuesta", se enviará un mensaje de seguimiento cada vez que alguien complete el typeform, independientemente de cuáles hayan sido sus respuestas. Pulsa el botón "Guardar" para establecer esta opción como detonante del seguimiento.
9. Si seleccionas la opción "Uno o varios finales", se enviará un mensaje de seguimiento cada vez que un usuario sea redirigido al final (o a uno de los finales) que establezcas aquí como detonante. En el ejemplo que estamos viendo, podríamos enviar un mensaje de seguimiento a los clientes potenciales que estén interesados en comprar nuestros productos (nuestros hot leads) y que, por tanto, hayan solicitado concertar una cita con nosotros para que les hagamos una demostración (es decir, a los que hayan visto el final A). Pulsa el botón "Guardar" para establecer esta opción como detonante del seguimiento.
10. Si seleccionas la opción "Una respuesta con condiciones", se enviará un mensaje de seguimiento cada vez que un usuario marque una respuesta concreta en una pregunta concreta. En nuestro ejemplo, podríamos enviar un mensaje de seguimiento solo cuando alguien decidiera concertar una cita con nosotros para que le hiciéramos una demostración en directo de nuestros productos (es decir, cuando se marcase la respuesta "sí" en la pregunta de tipo "sí/no"). Pulsa el botón "Guardar" para establecer esta opción como detonante del seguimiento.
También puedes optar por establecer detonantes basados en otras opciones de respuesta. Por ejemplo, podrías segmentar a los usuarios en función de los productos que les interesen. Como puedes ver, las funciones lógicas de Typeform están integradas en el panel de seguimientos condicionales, por lo que puedes pulsar directamente el botón "+ Añadir condición" para crear nuevas reglas lógicas, tal y como harías desde el menú "Lógica".
Cómo enviar seguimientos a los usuarios
¡Bien hecho! Acabas de establecer el detonante de tu primer seguimiento, pero aún te queda una cosa por hacer (como se indica en el mensaje de advertencia "Falta una acción").
1. Ha llegado el momento de empezar a configurar las acciones de seguimiento que iniciará ese detonante. Pulsa el botón "Añadir acción" para empezar.
2. En el caso de las acciones, puedes establecer cómo quieres que se envíen los correos electrónicos a los usuarios o bien configurar el envío de alertas por correo a ti mismo/a o a tu equipo.
3. Para empezar, selecciona la opción "Enviar un correo a los usuarios". Los mensajes de seguimiento se enviarán a la dirección de correo electrónico que facilite cada usuario. Puedes editar el campo "Responder a..." para indicar a qué dirección quieres que lleguen los mensajes de los usuarios que respondan a tu correo de seguimiento (por defecto, las respuestas se envían a la dirección que tengas asociada a tu cuenta de Typeform). En este apartado, puedes añadir varias direcciones de correo electrónico distintas o incluso dejar el campo vacío si no quieres que tu mensaje reciba respuestas. Lo que no podrás modificar es el campo "Remitente", ya que, por defecto, nuestras notificaciones se envían desde la dirección de correo electrónico notifications@typeform.com. Haz clic en el botón "Continuar" cuando lo tengas todo configurado a tu gusto.
4. Ahora, puedes editar el cuerpo de tu correo o bien utilizar la función "recordar información" para hacer que tu mensaje esté aún más personalizado. De esta forma, podrás dirigirte a los usuarios por su nombre o recordarles la fecha que han elegido para la demostración. Pulsa el botón "Guardar" cuando hayas acabado.
Cómo enviarte seguimientos a ti mismo/a
Pues... ¡tu seguimiento ya está activo!
1. Ahora, si quieres, puedes volver a pulsar en el botón "Añadir acción" para enviarte mensajes de seguimiento a ti mismo/a o a los miembros de tu equipo.
2. Para ello, selecciona el botón "Recibir una alerta por correo (yo o mi equipo)" para que te avisemos cada vez que un usuario que parezca interesado en comprar tus productos (es decir, un hot lead) complete tu typeform.
3. Indica las direcciones de correo electrónico a las que quieres que se envíen estas alertas de seguimiento y haz clic en "Continuar".
4. Ahora, puedes personalizar el mensaje que te llegará a ti o a tu equipo. Puedes usar la función "recordar información" para que se muestren todas las respuestas facilitadas por ese usuario o incluir un enlace desde el que poder descargarlas. Pulsa el botón "Guardar" cuando hayas acabado.
¡Tu seguimiento condicional ya está listo! Si quisieras cambiarle el nombre o eliminarlo, recuerda que tendrías que pulsar en el icono de los tres puntos que aparece a su lado. También puedes hacer clic sobre el detonante y pulsar el botón "Editar detonante" para modificarlo o hacer lo mismo con cualquiera de las acciones mediante el botón "Editar acción". En este segundo caso, si, en cambio, haces clic en el icono de la papelera, la eliminarás. Ten presente que no podrás eliminar ningún detonante para el que ya hayas configurado una acción, ya que eso imposibilitaría el correcto funcionamiento del seguimiento condicional.
Si quieres, también puedes configurar un segundo seguimiento para que aquellos usuarios que no hayan sido considerados "hot leads" también reciban un correo. En esta ocasión, puedes saltarte el paso para configurar el envío de alertas a tu propia dirección de correo electrónico o bien a la de los miembros de tu equipo.
Cuando tu formulario haya recibido ya alguna respuesta, podrás ir al panel "Resultados" para verlas en detalle.
Y, si has configurado algún seguimiento para recibir alertas por correo electrónico, también puedes echar un vistazo a tu bandeja de entrada para consultar los mensajes que hayas recibido hasta el momento.
Cómo enviar seguimientos a Slack (función disponible en planes Business o superiores)
Si tienes un plan Business o superior en Typeform y ya dispones de una cuenta de Slack, puedes enviar mensajes de seguimiento a distintos canales de Slack cuando tu formulario reciba una respuesta o bien cuando se den ciertos finales o condiciones en concreto.
1. Una vez que hayas establecido el detonante, haz clic en "Añadir acción" para empezar a configurar el envío de mensajes de seguimiento a canales de Slack.
2. Selecciona "Slack" como acción que te gustaría que se iniciara para poder enviar notificaciones en tiempo real a canales o individuos concretos en Slack.
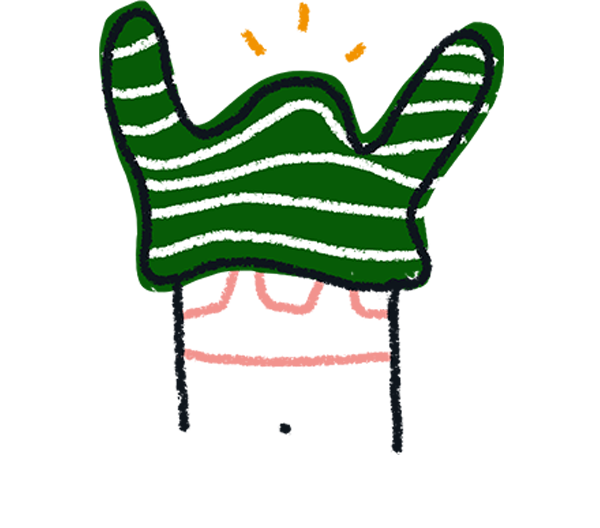
Nota: solo podrás iniciar una acción de Slack una vez, por lo que si ya has configurado nuestra integración con Slack a través del panel "Conectar", la opción "Slack" aparecerá sombreada en gris en la pantalla de seguimientos. Si quieres enviar seguimientos a través de Slack a distintas direcciones de correo electrónico en función de las respuestas que faciliten los usuarios, puedes probar esta solución que propone Slack.
3. Pulsa el botón "Autorizar" para dar permiso a Typeform para conectarse a tu cuenta de Slack.
Puedes utilizar la lista desplegable que encontrarás en la esquina superior derecha para elegir el espacio de trabajo de Slack al que quieres enviar los seguimientos.
También puedes hacer clic en las flechas desplegables para obtener más información sobre lo que Typeform podrá ver y hacer cuando autorices el acceso:
4. Haz clic en "Allow (Permitir)" para dar permiso a Typeform para acceder al espacio de trabajo de Slack que hayas indicado.
5. Selecciona los canales o a los usuarios de Slack a los que quieras enviar tus seguimientos en la lista desplegable. Ten en cuenta que solo podrás enviar mensajes directos a usuarios que tengan instalada la aplicación de Typeform en sus espacios de trabajo de Slack.
Pulsa el botón "+" para añadir un nuevo canal, el botón "x" que aparece al lado de cada canal para eliminarlo o el botón "Limpiar todo" para eliminar todos los canales seleccionados.
Si quieres enviar mensajes directos a usuarios concretos o a canales cerrados (privados), primero tendrás que añadir la aplicación de Typeform a la configuración del canal. Para ello, pulsa en el nombre del canal que verás en la parte superior de la pantalla, selecciona la pestaña "Integraciones" y, luego, haz clic en la opción "Añadir una aplicación":
6. Utiliza las casillas de verificación para elegir qué preguntas y respuestas concretas quieres enviar a los canales de Slack indicados.
Puedes utilizar la casilla de verificación que aparece al lado de la opción "Seleccionar todas" para marcar o desmarcar todas las preguntas a la vez.
7. Pulsa el botón "Save (Guardar)" cuando hayas terminado de seleccionar tus canales y preguntas:
Una vez guardados tus ajustes, recibirás un mensaje de la aplicación de Typeform en el canal o canales de Slack que hayas indicado.
Ten en cuenta que debido a la forma en la que Slack gestiona los permisos de las aplicaciones, los mensajes enviados a canales personales se recibirán en el canal asociado a la aplicación de Typeform en Slack:
Y, ¡eso es todo! Ahora te toca a ti crear tus propios seguimientos condicionales y continuar la conversación con tus usuarios.


