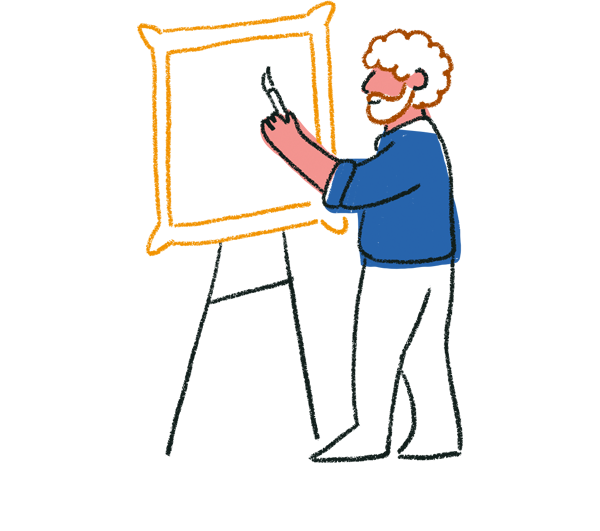Invita usuarios a tu organización y áreas de trabajo
Con una cuenta Plus o superior, puedes dar acceso a otros usuarios tanto a tu organización como a tus áreas de trabajo para que colaboren contigo en tus typeforms y puedan acceder a los resultados que obtengáis. Es una forma fantástica de involucrar a las distintas partes que estén interesadas en tus proyectos (y, de paso, delegar algo de trabajo...).
Dar acceso a otras personas a tus typeforms es muy fácil. Lo único que necesitas es conocer la dirección de correo que tengan asociada a su cuenta de Typeform (y si no tienen una cuenta, les animaremos a que se hagan una). Esto es algo que puedes hacer si tienes una cuenta Plus o superior.
Si no tienes suficientes plazas disponibles en tu plan para invitar a más miembros, echa un vistazo a este artículo en el que te explicamos cómo puedes adquirir más.
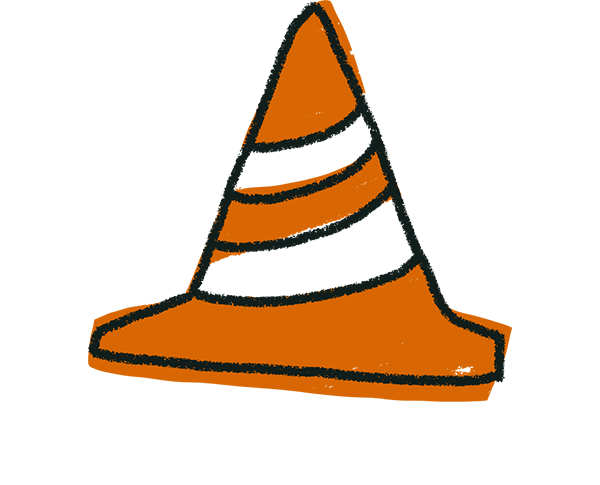
¡Atención! Si los miembros de tu equipo aún no tienen una cuenta de Typeform, tendrán que aceptar la invitación que les envíes. Se les pedirá que creen una cuenta y, una vez que lo hagan, podrán ver el área de trabajo que hayas compartido con ellos.
Añadir usuarios a tu organización
Para añadir usuarios a una organización, accede a tu cuenta de Typeform y vete al apartado de configuración de tu cuenta: "Opciones". Para entrar allí, pulsa en tu nombre de usuario, que encontrarás en la esquina superior derecha de tu área de trabajo:
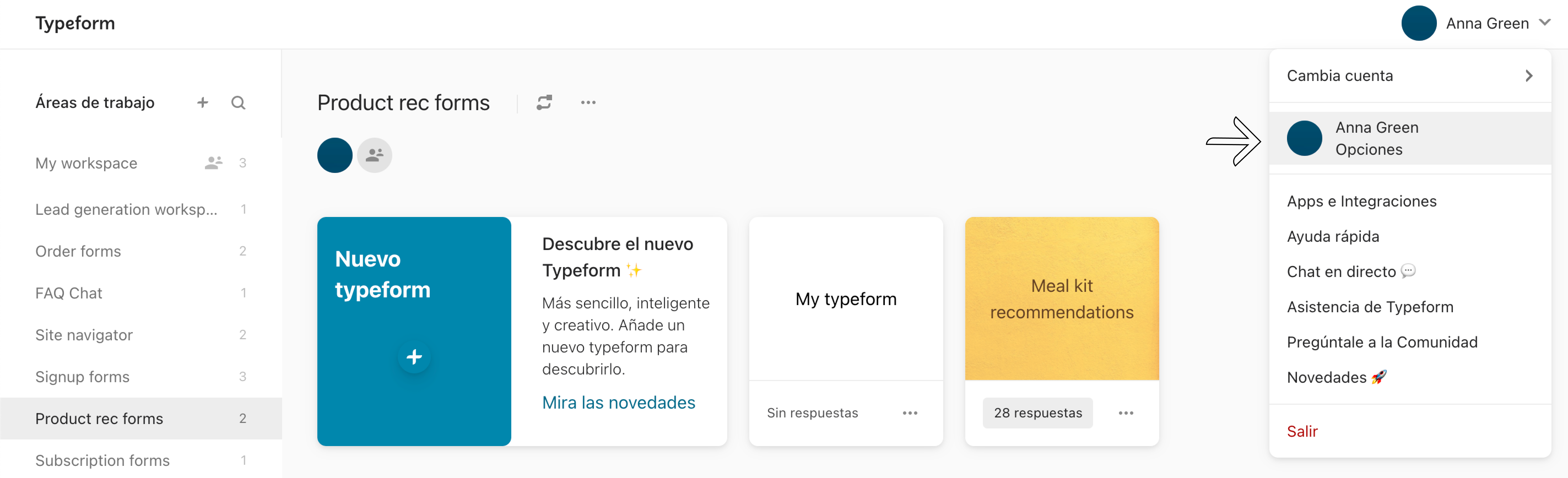
Ahora, pulsa en "Miembros", desde donde puedes añadir nuevos miembros y gestionar tu equipo:
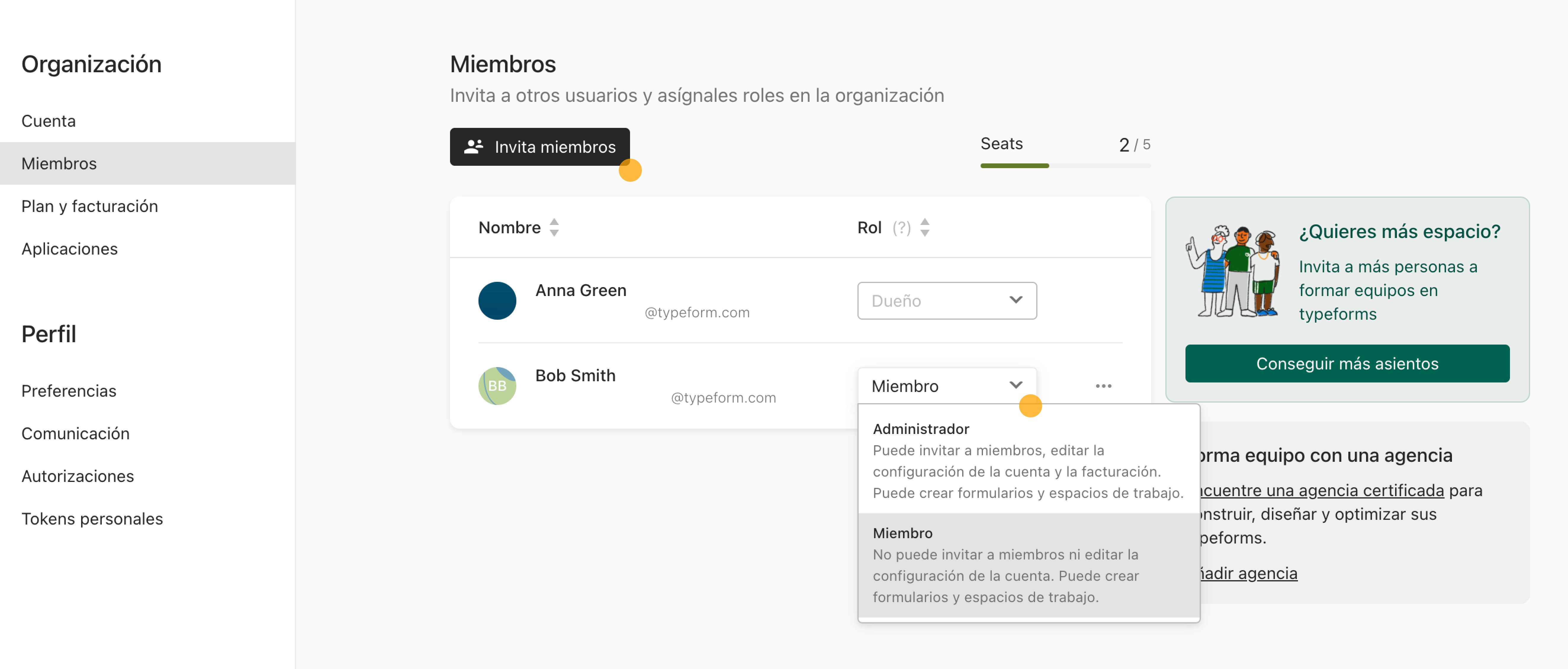
Para ello, pulsa en el botón "Invita miembros" y añade sus cuentas de correo. Podrás verlos dentro de tu organización en cuanto acepten tu invitación.
Para eliminar miembros de tu organización, pulsa en el icono de los tres puntos, que verás al lado de cada uno de sus nombres, y haz clic en "Eliminar de la organización":
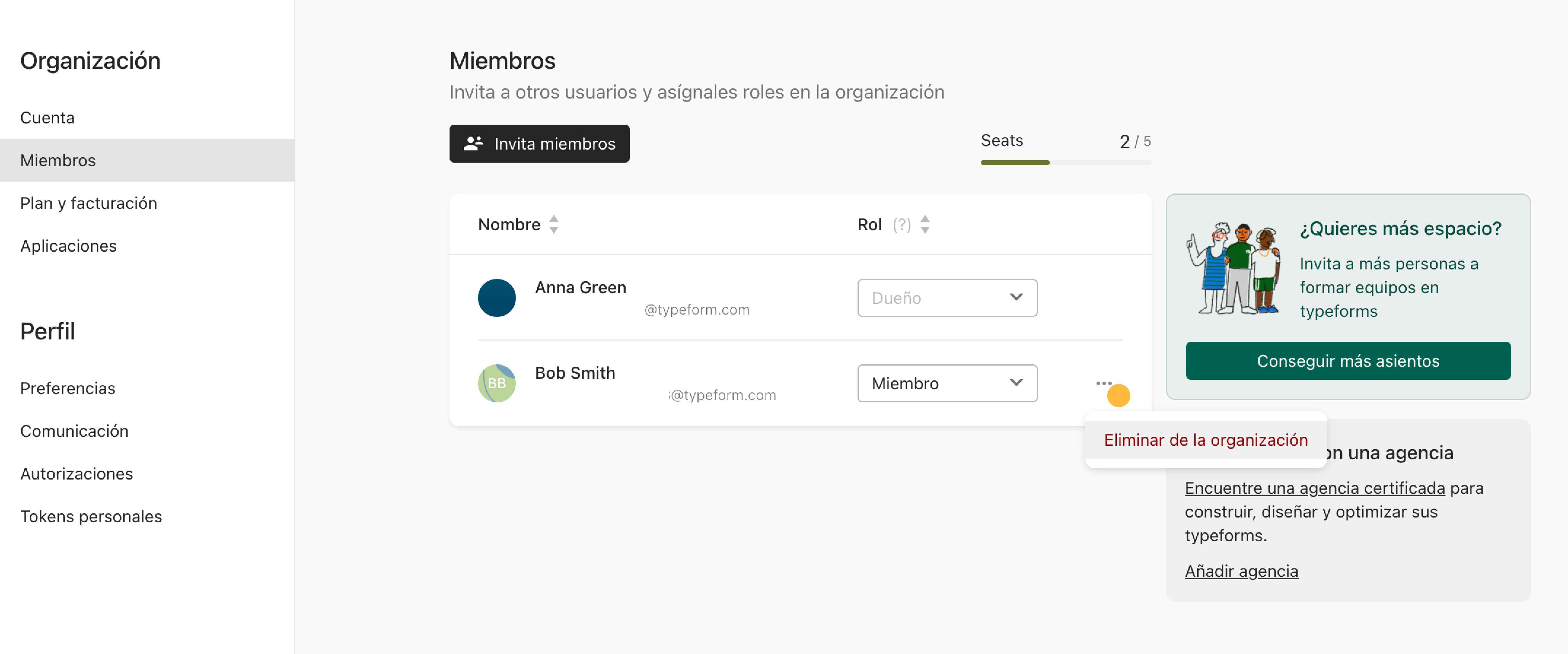
Eliminar a un usuario de tu organización implica eliminarle de todas las áreas de trabajo de la organización. Y si este tuviera alguna área de trabajo dentro de tu organización que no hubiera compartido todavía, estas se añadirán a tu cuenta. Además, las integraciones que ese usuario hubiera podido configurar seguirán activas.
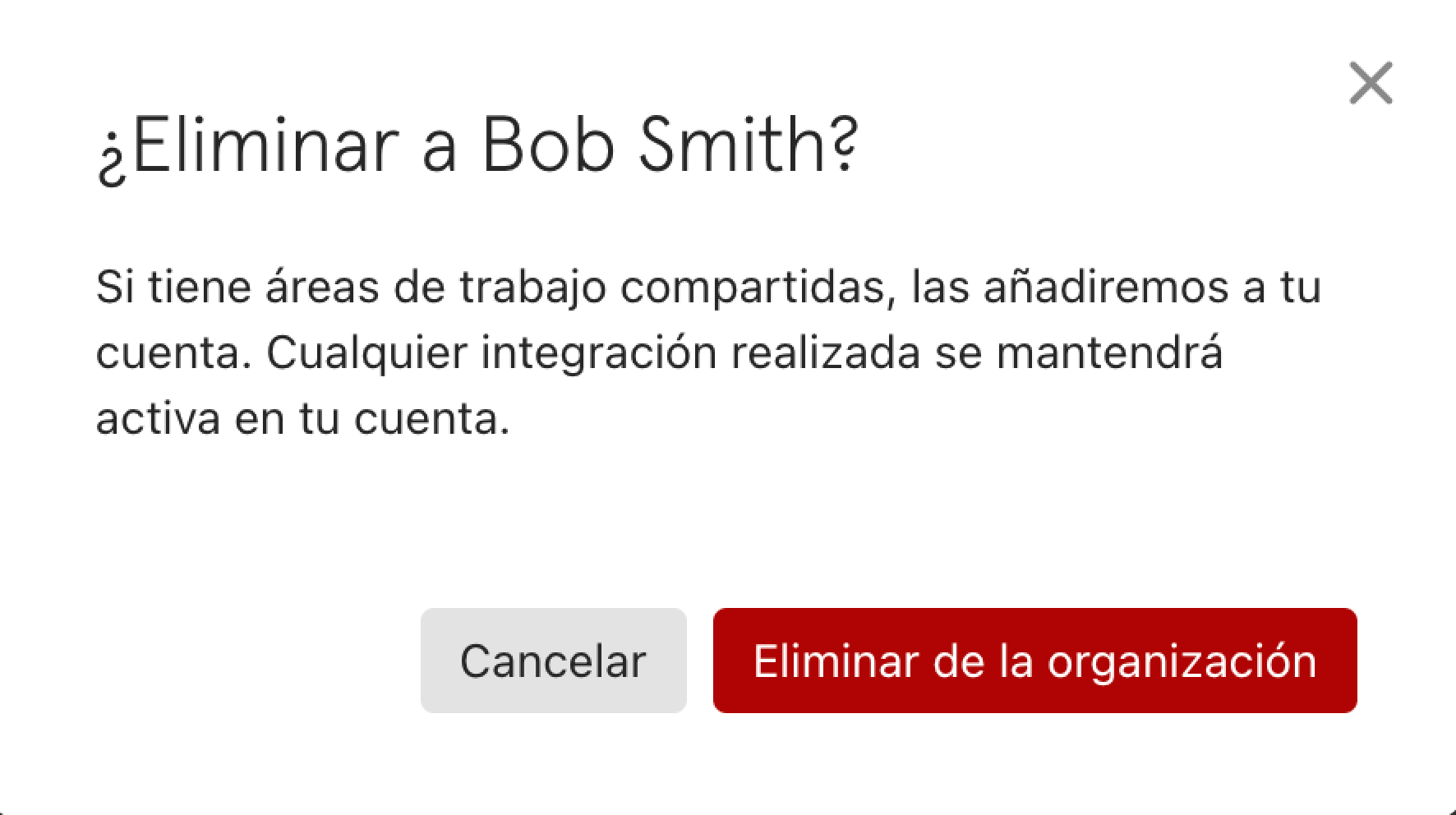
En la página "Miembros", también puedes gestionar los permisos de cada usuario. Si has iniciado sesión con la dirección de correo principal que está asociada a esa cuenta de Typeform, lo más probable es que se te considere el/la dueño/a de la cuenta.
De esa forma, puedes atribuir a los demás miembros de tu equipo derechos de administrador(a) y de miembro, en función de los permisos que quieras que tengan. El número de administradores que puede haber en una misma cuenta es ilimitado.
Aquí puedes ver, de forma detallada, los permisos que tienen los dueños, administradores y miembros de una cuenta:

Añadir usuarios a tus áreas de trabajo
1. Para añadir a otros usuarios a tus áreas de trabajo, lo primero que tienes que hacer es ir al área de trabajo que quieres compartir con otra persona. Después, pulsa en el icono de grupo, que se encuentra al lado de tu icono de perfil.
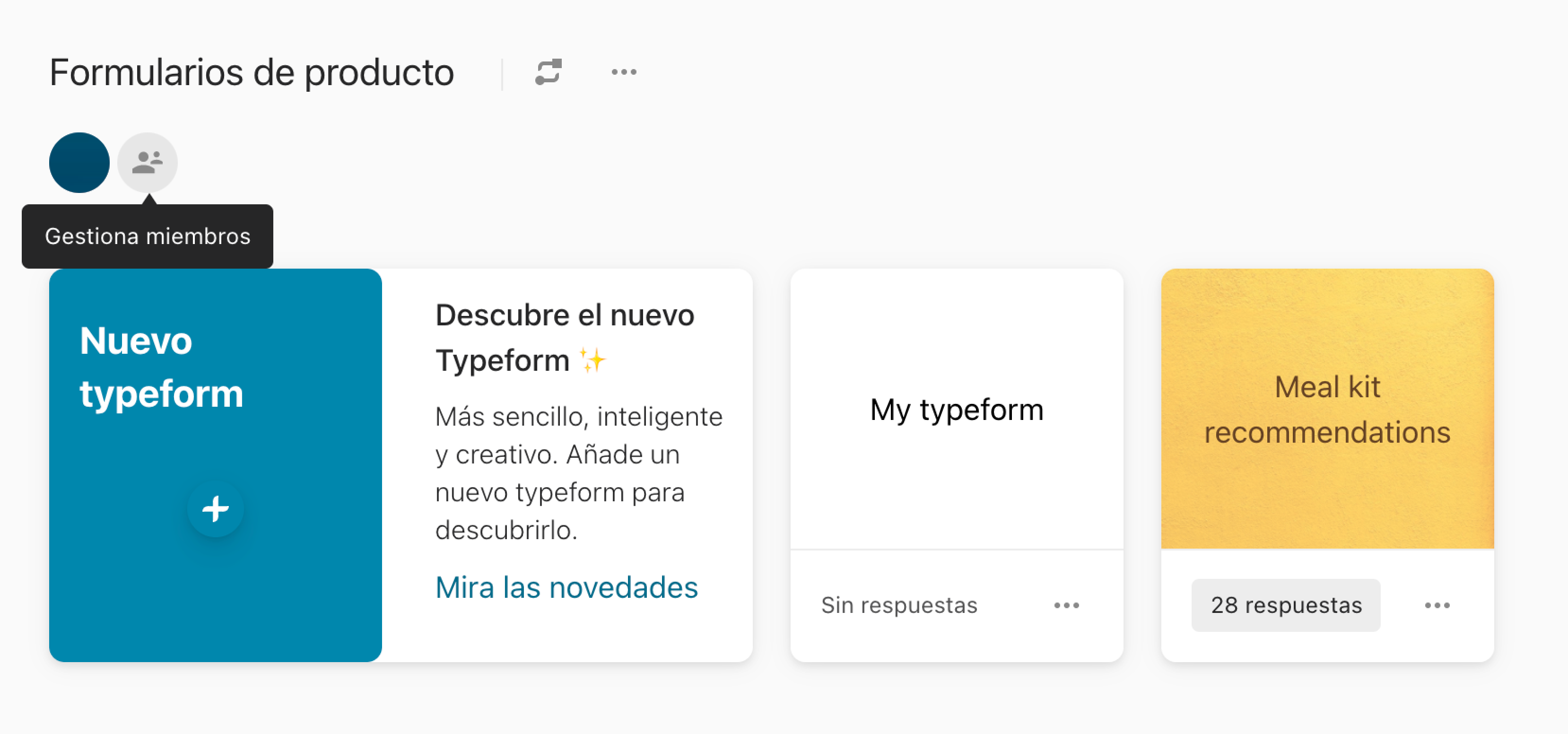
2. Escribe la dirección de correo del usuario en la ventana que aparecerá en pantalla. Después, haz clic en "Invitar" para enviar una invitación a esa persona. Ten en cuenta que su nombre no aparecerá en la lista de usuarios hasta que no acepte la invitación (aunque sí podrás ver su dirección de correo).
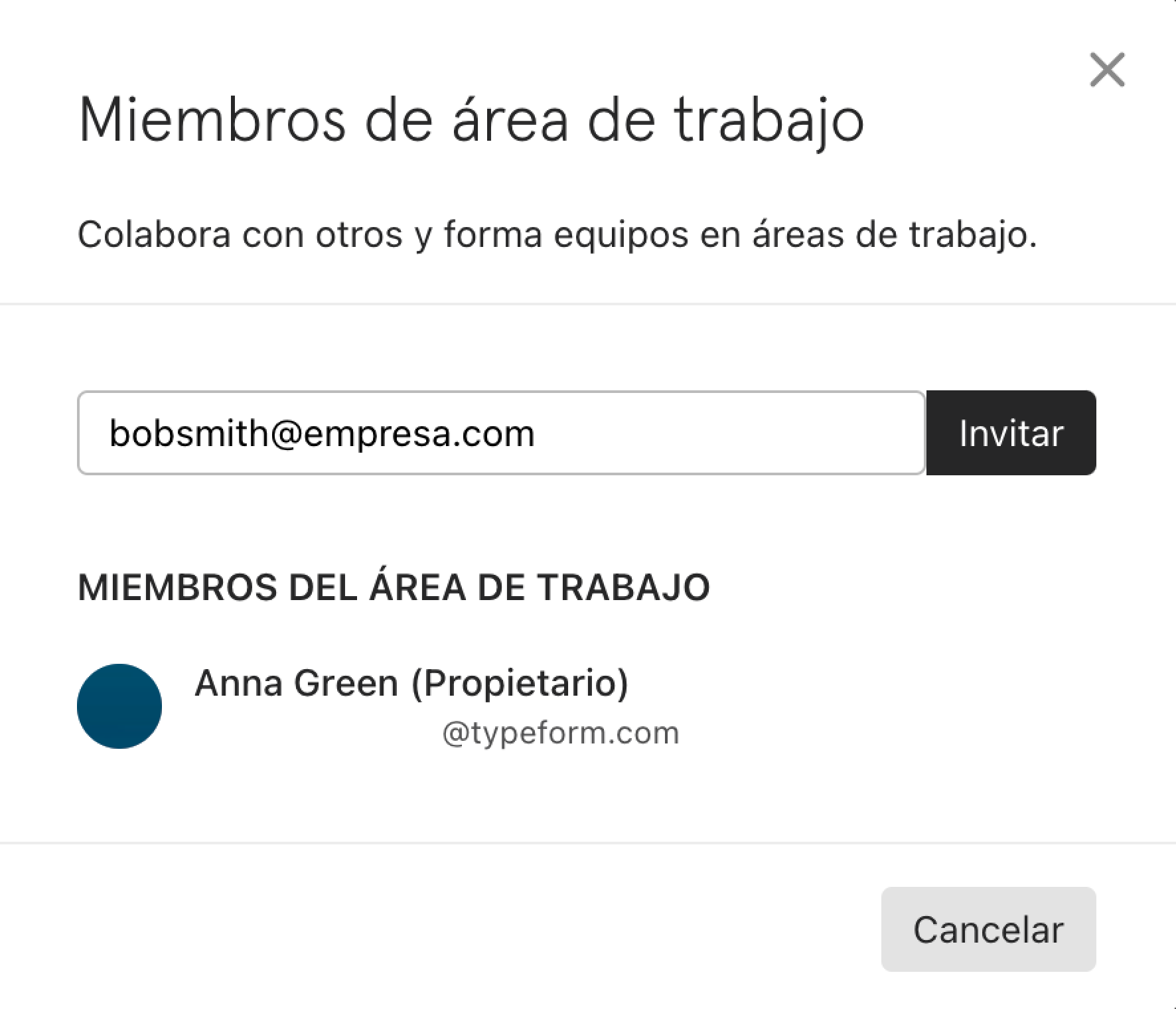
3. Cuando el usuario reciba la invitación, deberá pulsar el botón "Unirse al área de trabajo" incluido en el correo electrónico que haya recibido y, después, iniciar sesión en su cuenta.
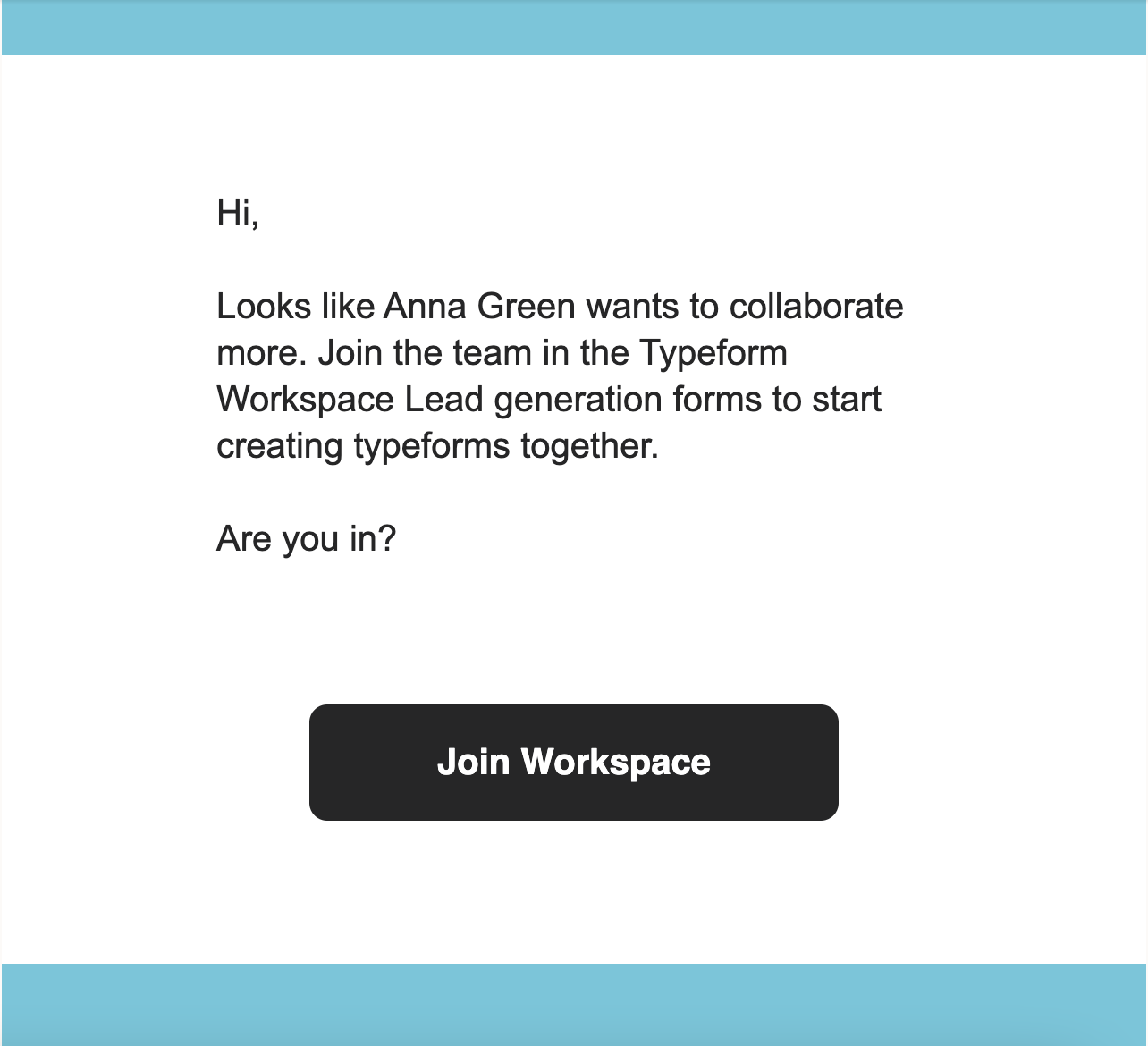
4. Las áreas de trabajo compartidas se distinguen con un icono de equipo, como el de la imagen inferior. Además, encontrarás los iconos de perfil de los miembros que forman parte del equipo al lado del nombre del área de trabajo, de tal forma que puedas ver, de un solo vistazo, quién tiene acceso a esa área de trabajo.
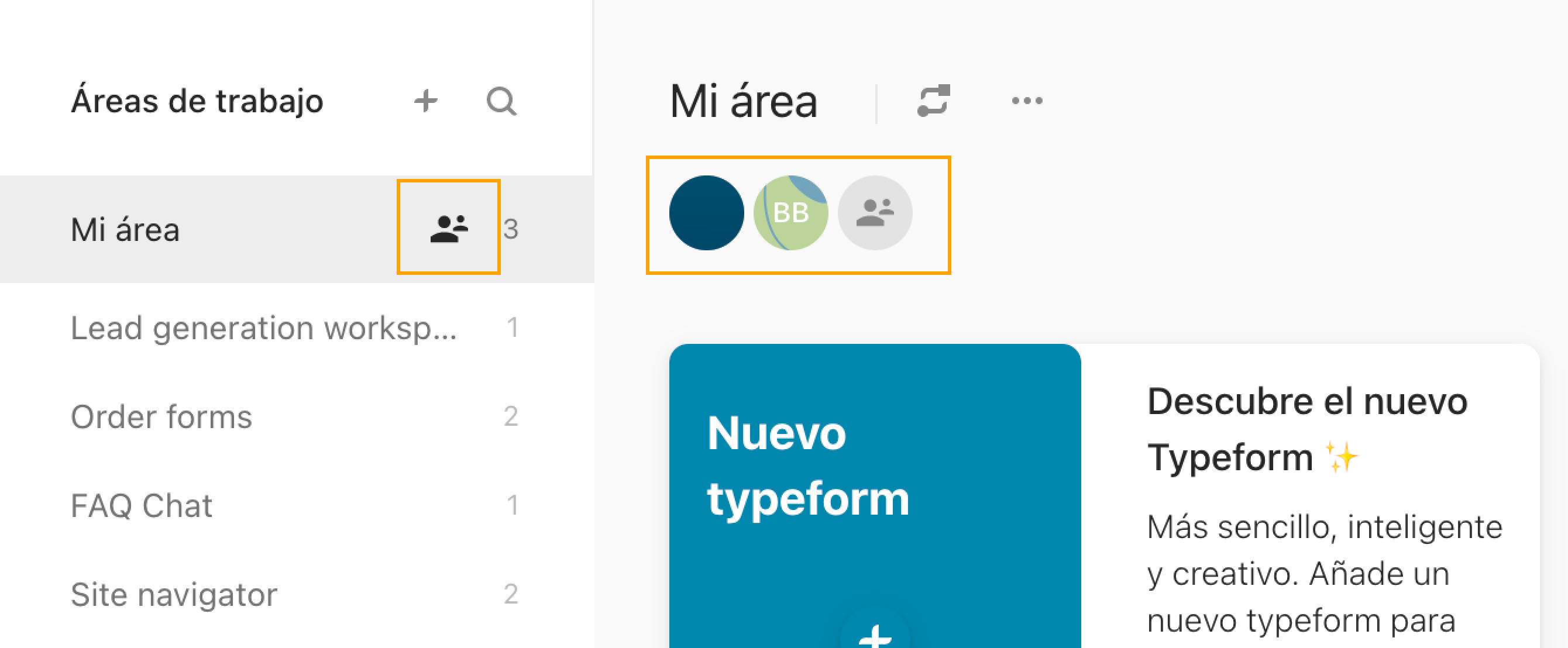
5. Para que alguien deje de ser colaborador(a) en un área de trabajo, abre la ventana de gestión de miembros, pulsa en el icono de los tres puntos que aparece al lado del nombre de esa persona y haz clic en "Eliminar del área de trabajo".
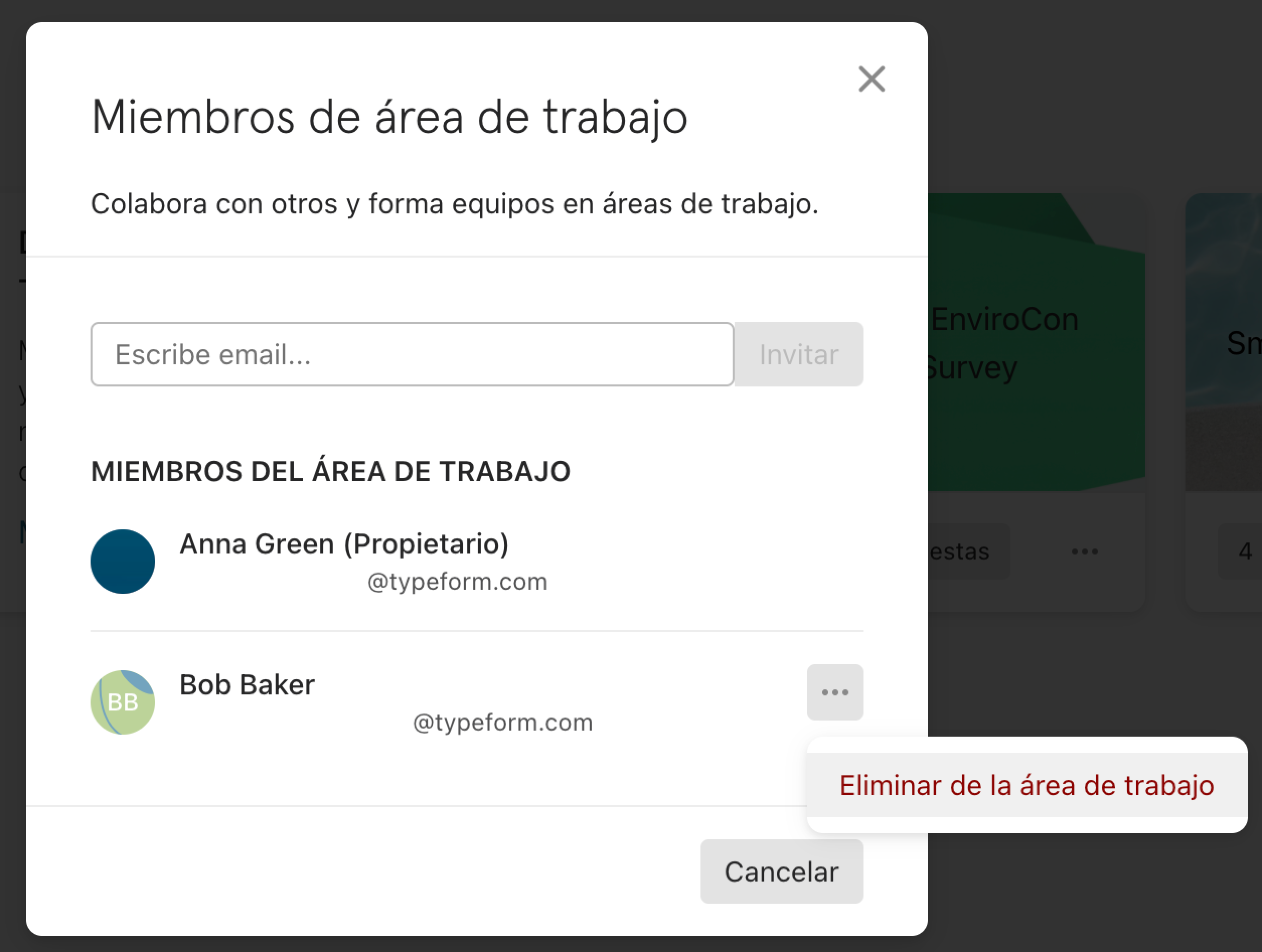
Los usuarios pueden ser o bien "propietarios" o bien "miembros" de un área de trabajo. A los dueños de las cuentas (consulta el apartado anterior para saber más) se les asigna automáticamente el rol de "propietarios" cuando se les añade a un área de trabajo.
Aquí puedes ver, de forma detallada, los distintos permisos que se pueden tener en un área de trabajo:

Los miembros de un equipo solo podrán ver aquellas áreas de trabajo que se hayan compartido con ellos. Por lo que puedes tener el typeform que compartes con tus amigos para decidir dónde veis el partido esa semana en un área de trabajo privada, donde nadie podrá verla.