With a Plus or higher account, you can give multiple users access to your Organization and Workspaces so they can collaborate on your forms and access results. It’s a great way to involve stakeholders in your projects – and take some of the workload away from you!
Sharing access to your forms is easy - all you need is someone's email address linked to their Typeform account (if they don't have an account, they'll be invited to create one). You can do this with any Plus or above account.
If you don't have enough seats on your plan to invite new members, check out this article on how to buy more.
Jump to a section by clicking the links below:
- Adding users to your Organization
- Adding users to your Workspaces
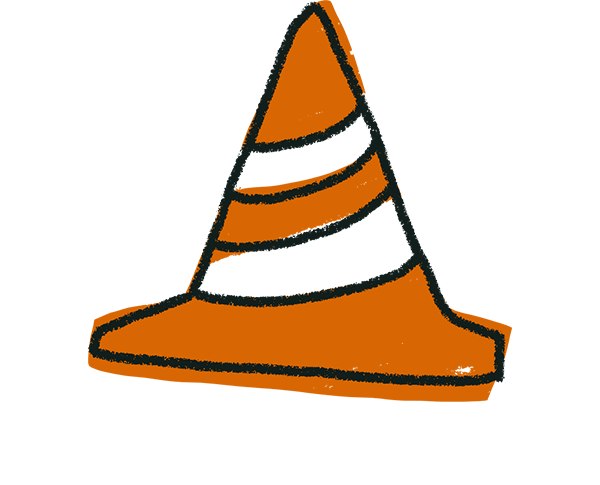
Warning! If your team members still don’t have a Typeform account, they’ll need to accept the invitation you send them. They’ll be asked to create an account and then will be able to see the shared Workspace.
Adding users to your Organization
1. You can add users to an Organization by logging into your Typeform account and opening your Account Settings. Click on your alias in the upper left corner of your Workspace, then click Org members:
2. On the Org members page, you can see the Name and email address of the members of your organization, the date of their last login in the Last active column, and their organization Role. You can click the arrows in the column headers to sort members by their name, last login date or role.
3. To add to and manage your team by inviting new members or assigning different org roles to members, click the dropdown arrow next to their email address:
4. Click Invite members to do just that - by adding their email addresses. You can also assign an organization role to new members here. They will appear in your organization as soon as they have accepted the invitation.
Note that the Organization viewer seat is only available on the Core Enterprise and Growth Custom plan. You can find out more about inviting members with Organization viewer seats here.
5. You can remove members from your organization by clicking the dropdown arrow next to their name and clicking Remove from organization:
Removing a user from your organization will remove the user from all of the organization’s workspaces. If the user had any workspaces in your organization that they hadn’t yet shared, those will be added to your account. Additionally, any integrations the user set up will stay active.
6. You can also manage user-level permissions from the Org members page. If you’re logged in with the main email address associated with the Typeform account, you’ll likely be considered the account’s Owner.
You can give your other team members Admin or Editor rights, depending on what permissions you want them to have. There is no limit to the number of Admins in an account.
Here is a breakdown of account Owner, Admin, Editor and Viewer permissions:
| Owner | Admin | Editor | Viewer* |
| Ability to add or remove team members | Ability to add or remove team members | ||
| Ability to move forms between organizations they are a member of | Can be invited to other workspaces | Can be invited to other workspaces | Can be invited to other workspaces |
| Ability to change organization name | Ability to change organization name | ||
| Ability to change URL | Ability to change URL | ||
| Create workspaces and invite others to the workspace | Create workspaces and invite others to the workspace | Create workspaces and invite others to the workspace | |
| Automatically has workspace Owner permissions when invited to a workspace | |||
| Ability to change billing details | Ability to change billing details | ||
| Ability to view invoices | Ability to view invoices | ||
| Ability to view last login date | Ability to view last login date | ||
| Ability to delete account | |||
| Ability to view Org activity log | Ability to view Org activity log |
*The Organization viewer seat is only available on the Core Enterprise and Growth Custom plan, and you can find out everything about it here.
Adding users to your Workspaces
1. To add users to your Workspaces, first go to the Workspace you want to share with someone. Click Invite next to the Workspace name.
Team members will only be able to see the Workspaces that have been shared with them. So you can keep your poker night form in a private Workspace, and no one will be able to see it!
2. Type in the user’s email in the window that pops up. Then click Invite to send the invitation to that person. Note that until a user accepts the invite, their name won't be displayed in the user list (but their email address will).


