Multiple Choice question
When a question requires people to choose from a list of options, you need a Multiple Choice question. An essential part of quizzes, exams, tests, surveys, and more, here’s how to use this useful and durable question in your forms.
Multiple Choices can also be used to create complex question types such as Likert Scale questions: to evaluate something according to any kind of set of criteria.
Here's an example:
1. To add a Multiple Choice question to your form, Click on the Add content button.
2. Select Multiple Choice from the questions menu that opens.
2. Now type your question, a description if you want, and hit Enter to add your choices.
Need a little help with your Multiple Choice answers? Or maybe you need a list of countries in Europe as answer options? After typing your question, click on a Multiple Choice option, then click on the sparkling stars. It'll automatically suggest possible answer choices for you with the magic of AI.
Click Use these choices to insert the answer options suggested.
Click x to remove any answer choices you don't want to use.
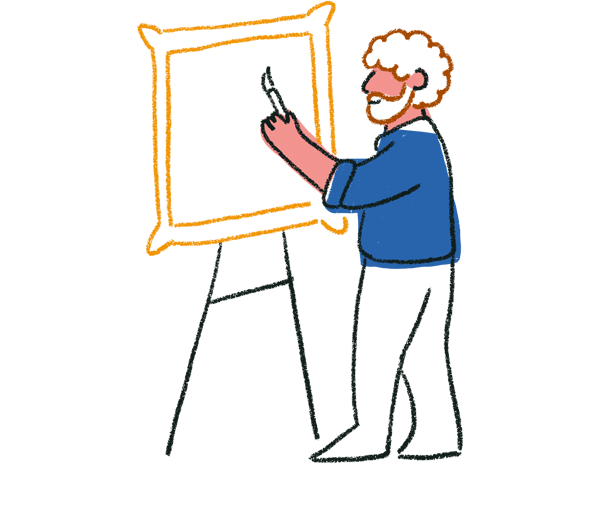
Tip! You can reorder answer choices by simply dragging and dropping them. You can also add answer choices by simply copying and pasting them from a spreadsheet, for example.
Settings
1. Go to the Question panel on the right-hand side to view your Question settings.
2. Here you can make your question required, allow multiple selection, randomize (so the order of your choices will change every time your form is opened), add an "Other" option, and change your question alignment. Clicking the "Other" option opens a text field where respondents can type in their answer.
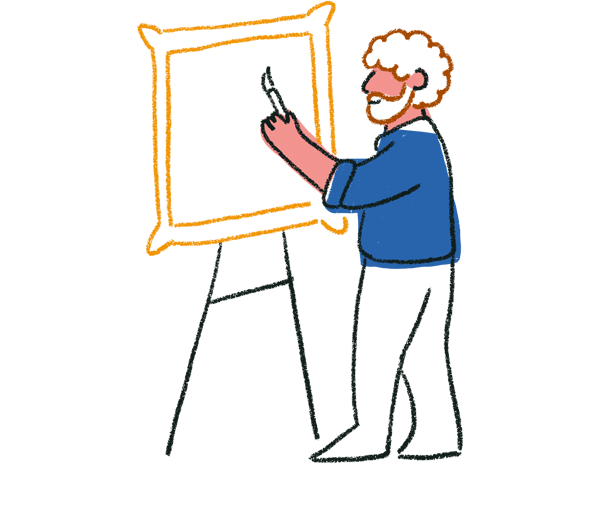
Tip! You can change the label of the "Other" option by customizing system messages.
3. If you choose to activate Multiple selection, you can then choose to allow people unlimited selections, an exact number, or give them a range ("Choose 3-5 of the following", for example).
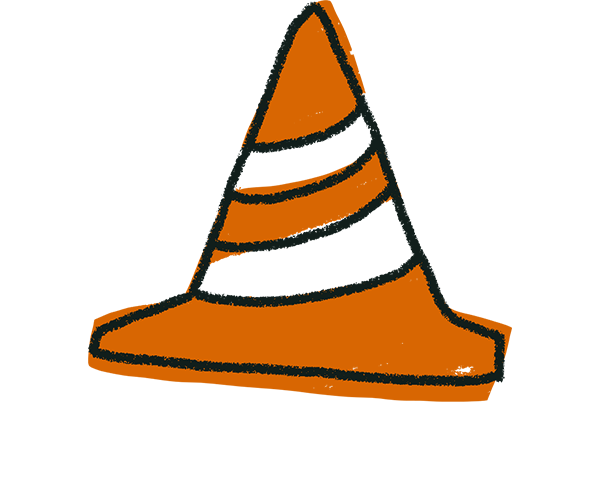
Warning! Once you’ve collected responses, you can’t change the setting of the multiple selections button as this would cause inconsistencies in your data. If you need to change the multiple selections setting after collecting responses, please check out this article to learn how.
4. Toggle Vertical alignment on or off to change how your question is displayed. Here's how a question looks when vertical alignment is toggled off.
Adding images and media to your question
Please see this article for how to add images and media to your typeform questions.
How many choices can I add to a Multiple Choice question?
There’s no limit! You can add as many as you like, though your typeform will look better if you group answers in smaller groups.
How many characters can each choice have?
Note that each Multiple Choice option is limited to 255 characters. If you go over this limit, the text will cut off at the 255-character point in the public typeform.
How can I reorder my choices?
Simply drag and drop your question choices to reorder them.


