Add custom fonts to your forms
Upload custom fonts to Typeform to keep your forms consistent and on brand.
To upload custom fonts you’ll need to be subscribed to a Core Enterprise plan or Growth Custom plan.
Important: You’ll need to add custom fonts to your brand kit before you can use them in your forms. Below are some quick instructions on how to do this. For more details about brand kits, click here.
1. Open your brand kit or create a new one. Click the + sign next to Fonts.
2. Click + Upload font and choose the font you want to upload. Only .woff files are accepted.
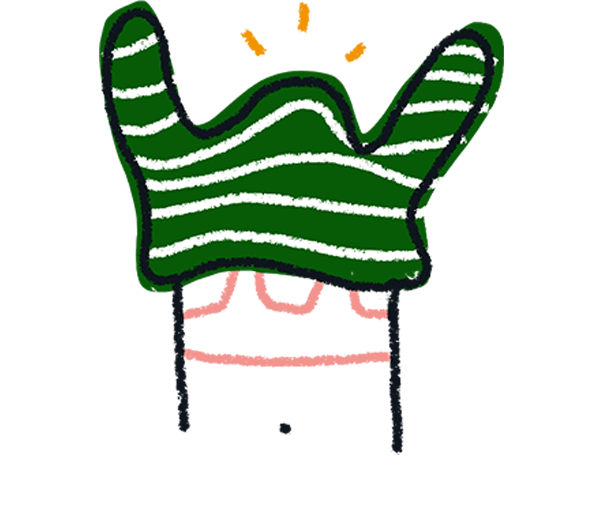
Note! Currently, you can only upload Regular, Bold, Italic, and Bold Italic font styles to Typeform. You can upload your font file to the Font Inspector to check the font style. After uploading your font file, click the Naming table name dropdown and you'll find the font style under fontSubfamily.
Once you’ve uploaded your favorite fonts to your brand kit, you can use them in your forms by adding a brand kit theme to your form, creating a new custom theme, or editing a current theme.
To add a custom font to your form:
1. Open a form from your Workspace, then click the Design tab in the right-hand sidebar.
2. Click on the 3 dots of a theme to edit it, or create a new one by clicking the + symbol next to Themes.
3. Click the font dropdown menu to select a font for your theme. Custom fonts that you’ve added to a brand kit will appear at the top of the list below your brand kit's name.
4. Choose a font and make any other edits to your theme as desired. You'll see the changes reflected in the live preview of your form. Once you’re happy with how things look, click Save as new theme if this is a new theme (or Save changes if you're editing an existing theme) to apply the changes to your form.
Learn more about applying a theme to your form here.


