Outcome quizzes
Here's how you can create outcome quizzes - for example, Which Star Wars Character are you? or Are you an extrovert or an introvert?
For a quiz like this, we created a series of questions, and then based on the answers chosen, people will see a different ending that suits their answers. You can think of it like a quick way of saying "people who answer mostly B are X kind of people"
For this example, we'll create a simple personality quiz. First we'll write our questions and endings, then link them together.
1. In your Workspace, click + Create new form.
2. Now select Start from scratch from the menu that appears on the screen.
3. Select the question type you would like to add. We'll select Multiple Choice.
Click where it says Your question here..., and you can type in your first question and enter your answer choices.
4. Edit question settings, like making your question required, in the right-hand Content tab.
You can also click the dropdown next to Multiple Choice to change your question type.
5. Now we'll add another question to our quiz. Click the + Add content button.
This will bring up a list of question types you can use. Search for or click the one you want. I'm going to add a Picture Choice question.
6. As above, you can now write in your question and answer text. As it's a Picture Choice question, you can choose an image for each answer, by clicking on the choices. This will bring up our image library tool, which you can read about here.
We've created two picture choices and labeled them.
For this simple quiz, I'm just going to add one more Multiple Choice question, and then move on to creating my Endings.
7. Click the + sign next to Endings and select End Screen.
Then edit the text on your Ending.
After this, click the + button to add another Ending.
8. My simple quiz will have two Endings: one that says You're an extrovert, and another that says You're an introvert.
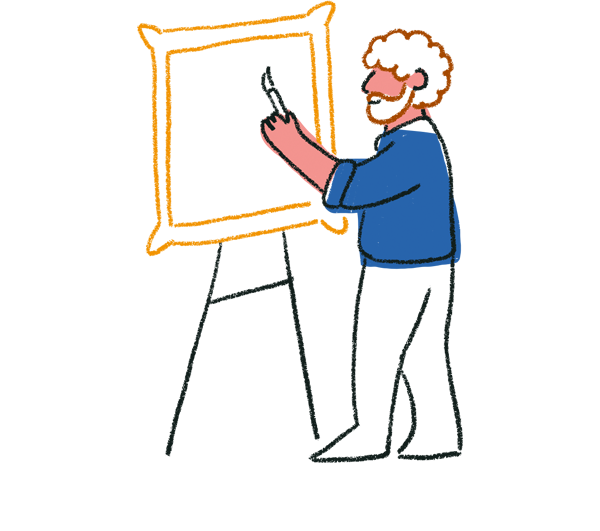
Tip! Enable the social share icons on each Ending to let respondents share their quiz results on Facebook, Twitter, or LinkedIn. You can adjust your Ending's settings on the right side panel.
9. Now it's time to link the answers to the Endings. In my case, I want the answers that relate to extroverts to link to the extrovert ending, and the introvert answers to the introvert ending.
Click the Logic tab and select Quiz and scoring.
Then select Outcome quiz.
10. You'll see this panel, showing your Endings.
Click Choose Answers under each Ending, and choose the answers which relate to each Ending.
In this case, the answers Dogs, Festivals and Loving public speaking will link to Looks like you're an extrovert, while the others link to Seems like you're an introvert.
Based on people’s answers, the outcome can also be a tie, which means that multiple Endings could apply to it. In these cases, the Ending coming first will be shown by default. For example, if the outcome could be either Ending A or B, people will see Ending A. If you have an Ending preference for ties, you can order your End Screens accordingly.
11. Once you've linked your answers and endings, click Save.
Your quiz is now working! Head back over to the Create panel, where you can preview your quiz. Click the Preview icon at the top of the builder to open a preview and test out your quiz.
If you're happy with how the quiz works click Publish and you're ready to go. Don't forget you can customize the design of your Typeform.


