Collect video answers from respondents
Take your forms to the next level with video answers. Respondents can answer your questions by recording videos, providing you with deeper insights, and creating more personal connections.
To encourage your respondents to answer with video, consider asking your question in video format as well. For guidance on how to add video questions to your form, check out this article.
Video answers are available on all Growth plans. Discover more about our Growth plans here.
Ready to meet your audience face-to-face? Let’s set up video answers!
Jump to:
Viewing video answers in your Responses
Setting up video answers
1. Navigate to your Workspace and open an existing form or create a new one. Click + Add content.
2. Select Video from the menu.
3. If you want to ask your audience your question in text format, go ahead and type it directly into the editor.
4. However, to encourage respondents to answer with video, we suggest recording a video question yourself. Choose the Video option from the Question settings on the right-hand sidebar. You can learn more about recording a video question here.
5. Add any additional questions to your form as needed.
6. When you’re happy with how your form looks, hit Publish and share it with the world.
Respondent experience
1. When respondents reach a question that allows video answers, they can choose to answer via video or text.
Each video can be up to 2 minutes long. Text answers have no character limit.
2. If they opt for video, they may need to grant Typeform permissions to use their camera and microphone by clicking Request permissions…
...and then Allow.
3. They'll see a recording screen. At the top, they can select their preferred camera and microphone.
4. To start recording, they’ll need to click the red button and will see a 3-second countdown.
Each video can be up to 2 minutes long. Respondents will be guided to stay in the middle of the shot by the red side panels. A timer will count down at the bottom of the screen to let respondents know how long they have left.
5. When they’ve finished recording, respondents can click the red Finish button.
6. They can preview their video and check the audio quality. If satisfied, they can click Continue, or Retry to have another go.
7. They can then proceed to the next question or Submit their form if this is the last question.
Mobile users can also record video responses directly from their devices.
Viewing video answers in your Responses
1. Head to the Results panel and click Responses.
2. You’ll see the auto-generated transcript displayed in your responses.
3. Click Watch video answer to view the full recording. From here, you can also turn on closed captions and make the video full-screen.
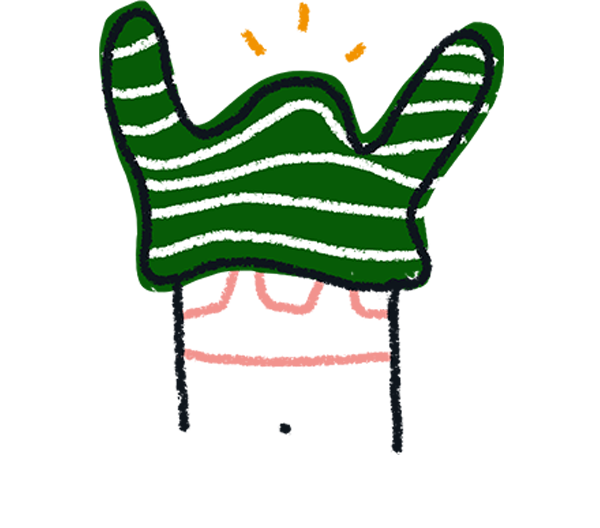
Note! Automated closed captions are currently only available in English.
4. You can also click Download video to download the video answer your respondent has sent you to your device in MP4 file format. The title of the downloaded file will include the name of your form and the Response ID of the response.
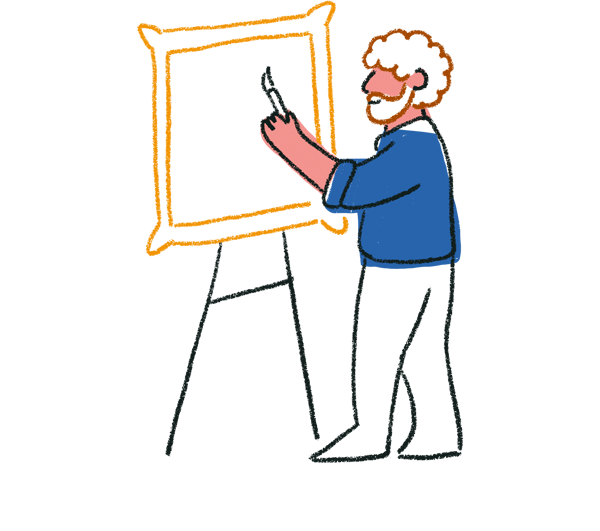
Tip! If you're looking for a specific answer, you can use the search bar in Responses to search for keywords in the transcript.
FAQ
What’s the maximum time limit for video answers?
Each video can be up to 2 minutes long. Currently, this limit cannot be adjusted.
Why can’t I add video answers to my form?
This feature requires a subscription to one of our Growth plans. Learn more here.
How are video minutes calculated?
Minutes are counted when a video answer is recorded and submitted to the form. Video minutes are counted by the second and we convert the total count of seconds into minutes. You can find out more information about usage amounts for each Growth plan here.
Can I stop respondents from answering with text? I only want them to answer with video.
This specific setting is not available at the moment. However, we recommend encouraging your respondents to answer with video by emphasizing this preference when you pose your questions.
Can respondents upload a pre-recorded video?
Currently, uploading external videos is not supported for video answers.
Can I download video answers and connect them to the API/integrations?
This isn't currently possible but stay tuned for updates.


