Agency Access: How to access your client's Typeform Workspace
With the Agency Access functionality, you can switch seamlessly between your clients’ accounts, work directly in their Workspaces, and copy or move forms between their accounts—all of this without having to leave your own account.
Only certified agencies part of the Agency Partner Program have access to this functionality. We're currently not accepting new members to the program.
To enable this functionality, you and your client will have to follow these simple steps:
1. The client has to add you to their account.
2. The client has to invite you to the Workspace they want you to access.
3. You have to switch to the client’s account to access their shared Workspace.
Read on to learn about all the details step-by-step.
Get added to your client’s account
If your agency has a team plan, all team members’ email addresses can be added to the client’s account as certified agencies. Your client doesn’t have to upgrade their plan or add more seats to their account to invite you as an agency partner.
Here’s what your client has to do to add you to their account:
1. First, they have to go to their Member settings, by clicking the account alias in the upper left corner of their Workspace and choosing Org members.
2. On the Members page, they’ll see the agency section.
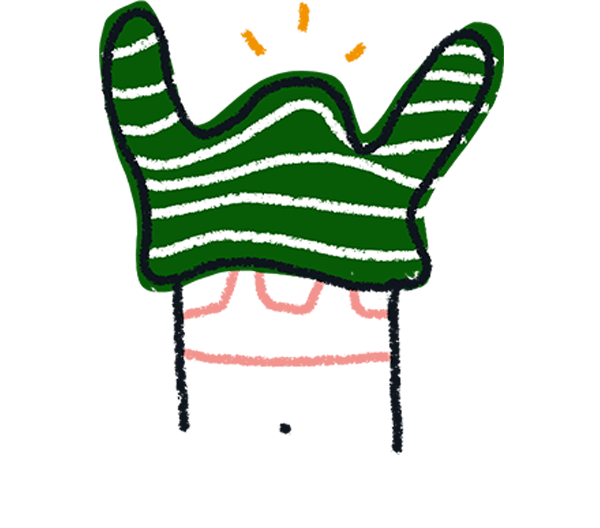
Note! The agency added as an agency partner will not have access to the billing details of the client’s account.
3. They have to click Invite agencies, then enter the email address of a certified agency and click Add.
The agency partner will now be part of the client’s account without occupying a seat in their team as a team member.
Get access to your client’s Workspace
Now that your agency is part of the client’s account, you can start collaborating in one of the following ways:
- If your client is new to Typeform, you can create a new Workspace for them and invite them to it.
- If your client has already created a Workspace, you can ask them to invite you to that Workspace.
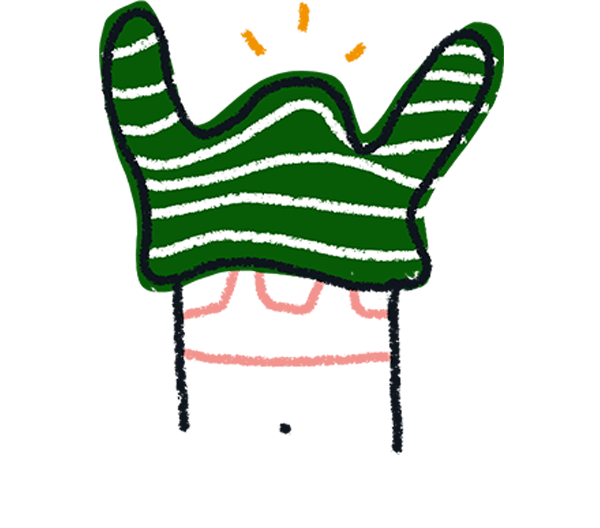
Note! Don’t forget to invite your clients to the Workspaces you created. They still have to be added to a Workspace manually to access it, even if the Workspace is in their account.
Here’s how a client can invite you to a Workspace they created, or how you can invite them to one of your own:
1. Go to a Workspace and click Invite next to the Workspace name.
2. Enter the partner's email in the 'Add workspace members by email' field. If the partner has already been added to the organization, their email will appear in a dropdown menu as soon as you begin typing in the field.
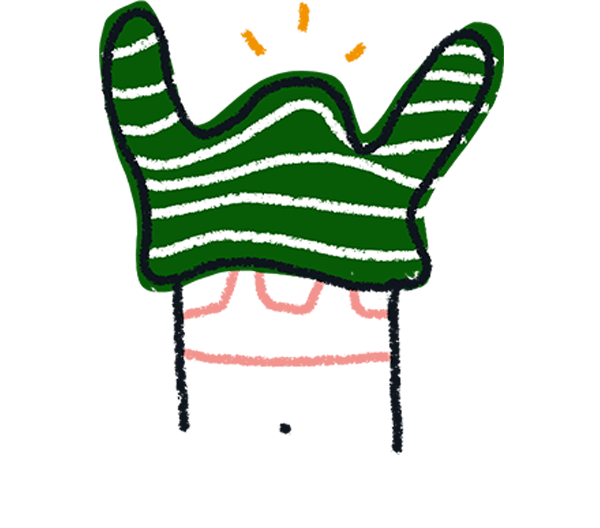
Note! The agency has the same capabilities as the owner of the account inside the Workspace they're invited to.
Switch between accounts to access the client’s Workspace
Now that your client has connected you as an agency partner, you can access their Workspace from your account.
To access the client’s Workspace:
1. Click your account alias in the upper left corner of your own Workspace.
2. At the bottom of the menu, you'll see a list of the organizations you've been invited to. Click the name of the client organization (in this case, 'SuccessTeam') to access their Workspace.
All set! You'll now be able to view the Workspaces belonging to that organization that you've been invited to, and you can start working on your client's Typeform projects. To switch back to your own organization, just click the client account alias in the upper left corner of the Workspace, and select your organization's name from the menu.
Copy or move a form to your client’s Workspace
To copy a form to your client’s account:
1. Click the three dots next to the form you want to copy.
2. Select Copy to.
3. Select the name of the account you want to copy the form to.
4. Select the Workspace you want to copy the form to.
To move a form to your client’s account:
1. Click the three dots next to the form you want to move.
2. Click Move to.
3. Select the name of the account to move the form.
4. Select the Workspace you want to move the form to.


