Upgrade your plan
Ready to upgrade your plan, collect more answers per month, and get more out of Typeform? Changing your plan is a cinch. Read on to find out how.
Check out this article if you're looking to cancel your account plan and downgrade to the Free plan.
If you’re currently on a Core Enterprise or Growth Custom plan and want to make changes to your plan, please reach out to your CSM directly.
Please note that our plans renew automatically, and you must manually cancel your subscription if you're no longer using our service to avoid auto-renewal. You can find out more about this in our Terms & Conditions.
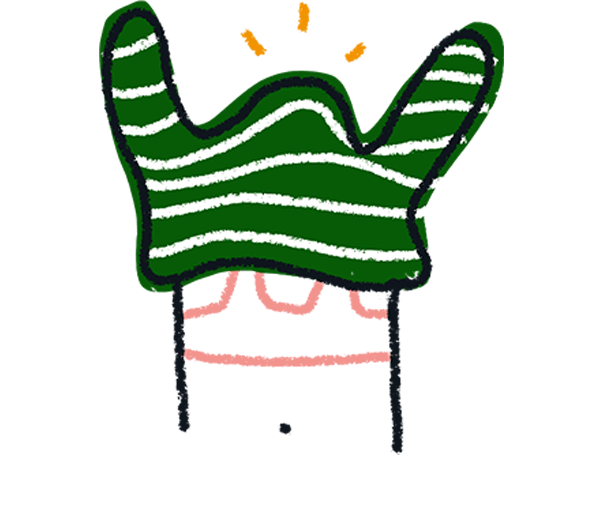
Note! Only organization owners or admins can change account plans. Other users will not be able to change the plan linked to the account.
Upgrading your plan
1. Log into your account, click the alias in the top left corner, then click Plan & Billing.
2. Click Change my plan (or Upgrade, if you’re on a Free plan).
3. On the next screen, click on the Plans for everyone or Plans for marketers tab to view the different plans offered. Then select the plan level you'd like to upgrade to.
4. Select your billing frequency on the right, and click either Monthly or Yearly.
If you’re looking to stay on your current plan while increasing your monthly usage limits (number of responses and responses enriched), you can do so at this step. Select the number of responses and responses enriched you'd like from the dropdowns.
If you have saved a billing address on your Typeform account, plan prices will automatically appear in the corresponding currency. If you add or change a billing address as part of the payment process, plan prices will also automatically update to the currency that corresponds to that address. For example, if you choose to view prices in euros, then add a billing address in New York, prices will automatically change to US dollars.
A price summary of your new plan will appear on the right-hand side of the screen. Once you’ve made your selections, click the black button on the right side of the screen to move on to payment.
5. If you choose to upgrade your plan, after entering payment details, click Pay and upgrade to confirm. Your new plan will be active starting immediately, and you’ll be billed the difference from your previous plan for the current payment period.


