Not receiving form notifications? Here's what to do
You can create follow-up notifications from your form’s Create panel to automatically send email messages each time your form gets a new response. Not receiving your notification messages? Read on for some troubleshooting tips.
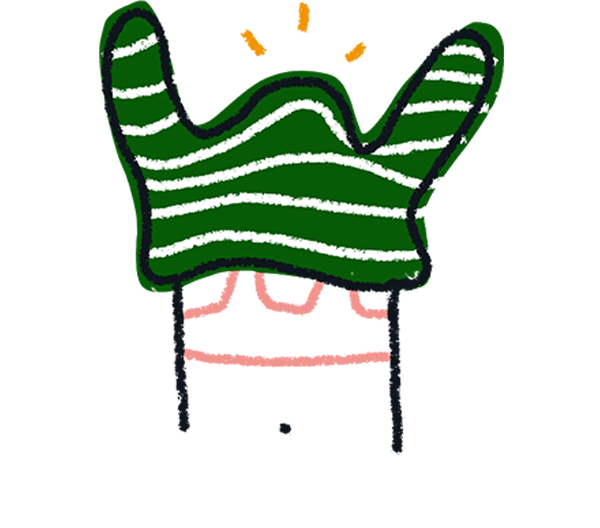
Note: Once you’ve set up follow-up notifications, you’ll only receive them for future form submissions, and not for any submissions received before notifications were activated.
If you’ve tried all of the suggestions below, and are still not receiving notifications, please reach out to our Support team using the Contact Support button at the end of this article.
1. Make sure that notifications@typeform.com has been unblocked.
Form submission notifications are sent from notifications@typeform.com. Check your email provider’s filter and Spam settings to make sure that this address hasn’t been blocked or marked as spam.
If you’ve unsubscribed from all Typeform emails, you’ll have been unsubscribed from notifications@typeform.com as well. You’ll need to resubscribe to receive notifications.
This article suggests tips on preventing Typeform emails from going to your Spam folder.
Alternatively, you can use Zapier to send notifications or follow-ups from new form submissions through Gmail.
2. Check that the follow-up notification messages are properly set up.
Open your notification settings by clicking the gear icon in the Create panel.
Then click Follow-ups.
Make sure that the follow-up notifications are being sent to the correct email address. Review the recipients, subject, and body of each follow-up action. When selecting to receive email notifications, emails will be sent to the address associated with your Typeform account by default, but you can send them to a different address, or add additional addresses.
3. Did you copy your form? Don’t forget to create follow-up notifications!
When you duplicate a form, the original form’s content and design will be copied to the new form. However, settings like follow-up notifications and custom system messages will not be copied. If you were using follow-up notifications on the original form, you’ll need to set them up again on the duplicated form.
You can set up follow-up notifications by clicking the gear icon in the Create panel, then clicking Follow-ups.
4. Make sure that your form is published.
If you’ve recently updated your form or follow-up notification settings, you may need to republish your form to activate the changes. Make sure that you’ve clicked the Publish button at the top of the Create panel.
5. Check that your form has received new submissions.
You’ll only receive notifications for new submissions, so if you haven’t received notifications recently, it may be that no one has answered your form.
You can check for new responses in the Results tab of your form.
If you haven’t been receiving new responses, and are looking for ways to improve your form’s reach, check out our help section on sharing your form!


