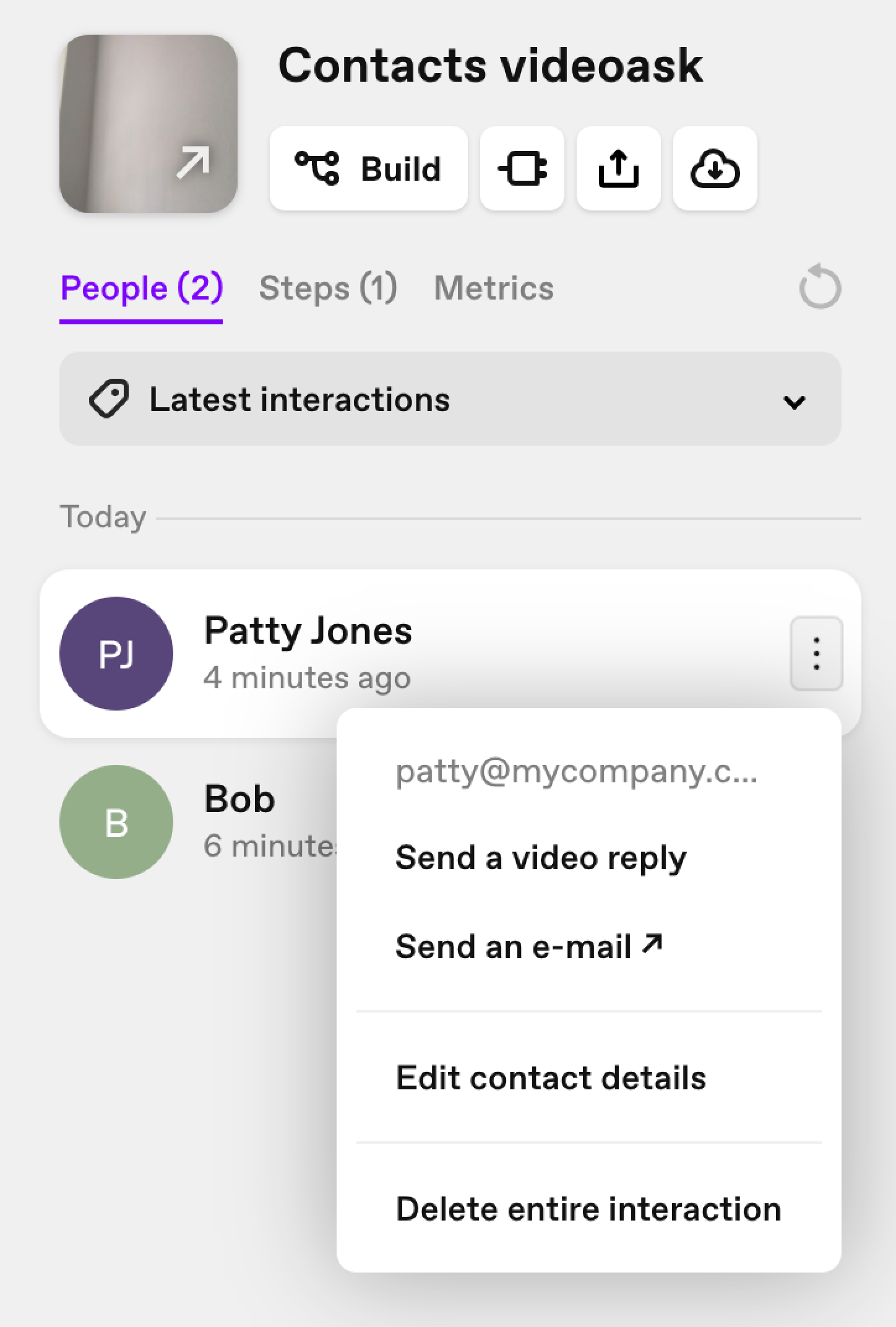Create VideoAsk contacts from a new Typeform entry with Zapier
The ease and efficiency of automated Zapier flows, or Zaps, help you feel like you’re winning your workday. Here, we’ll walk you through creating a Zap that creates VideoAsk contacts from typeform submissions - from there, you can kickstart a VideoAsk interaction and keep the relationship momentum rolling.
Here’s what you’ll need to set this up:
- A Zapier account (create one free here)
- A typeform that collects all contact information you need in VideoAsk (use a template or create your own)
- A videoask to store new contacts
Read on to learn how to set this Zap up from Typeform or Zapier.
Set up from Typeform
1. From your Workspace, open the typeform you’d like to connect to VideoAsk. Make sure the typeform is published by clicking the black Publish button in the Create panel.
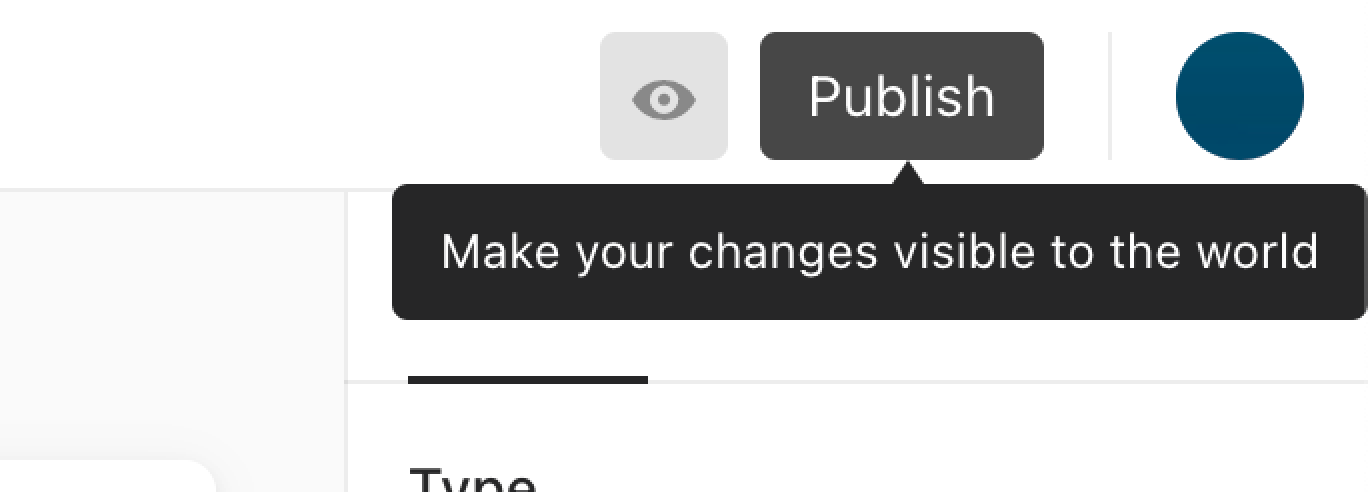
2. Go to the Connect panel. In the search box, type in ‘Zapier’:
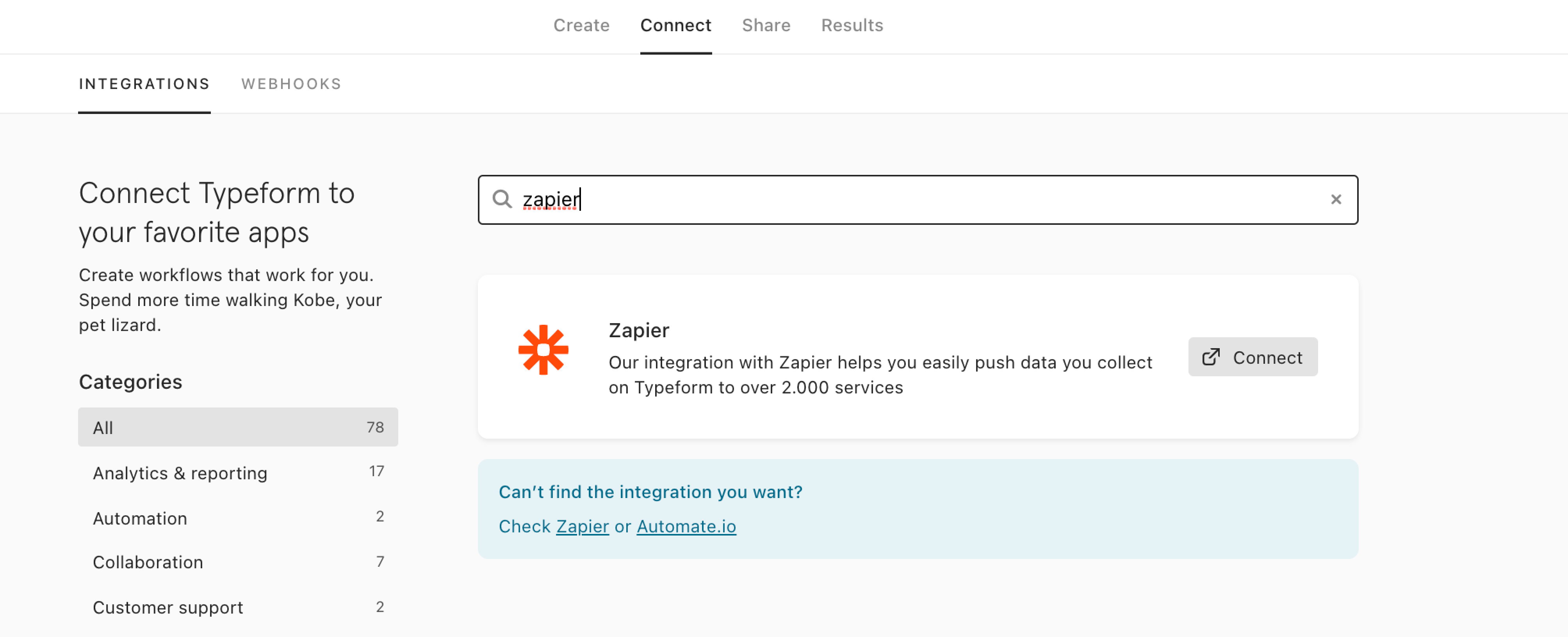
Click Connect.
3. In the pop-up dialog, enter ‘VideoAsk’ in the Search for pairing apps field.
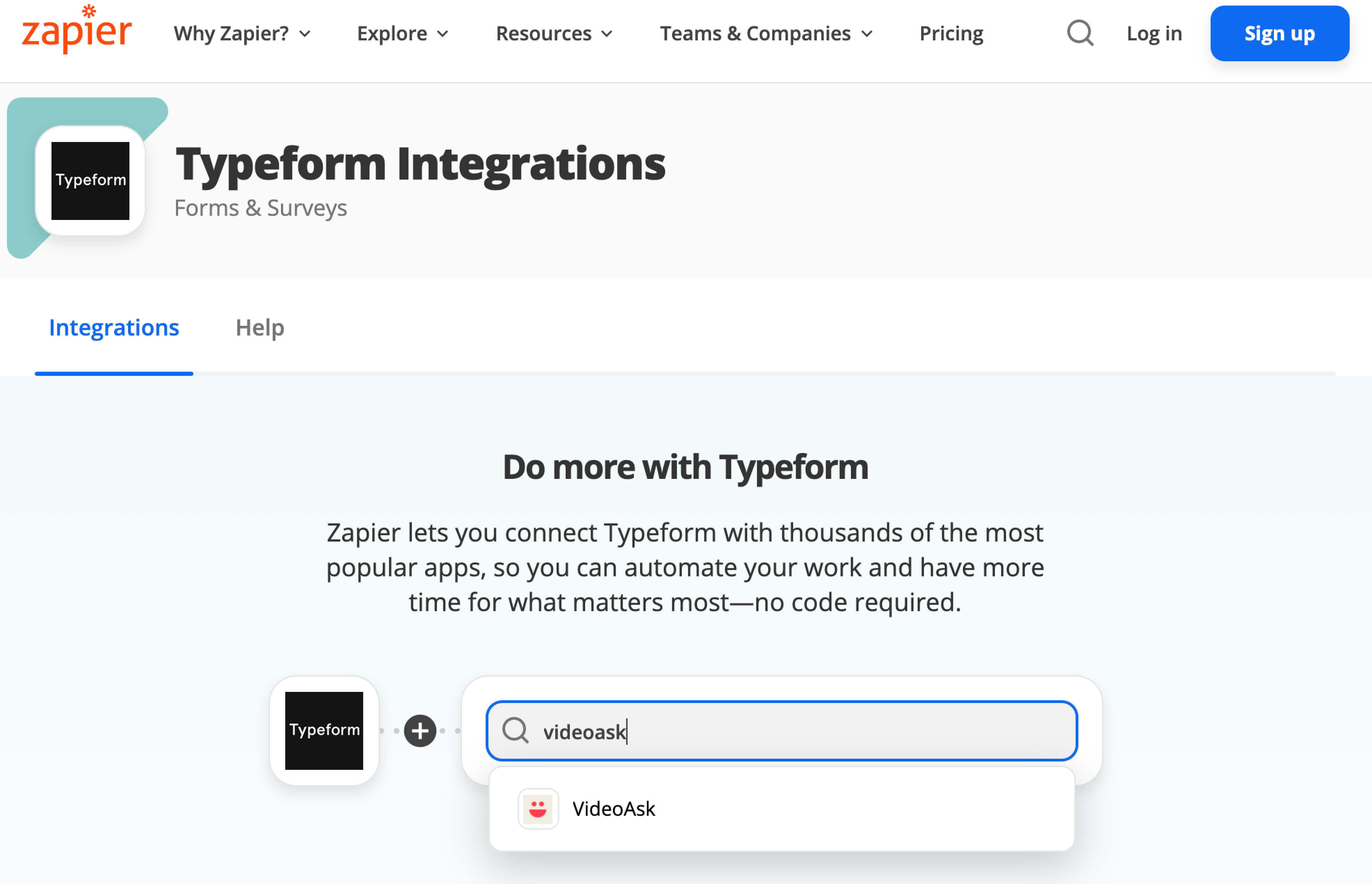
4. Zapier will suggest building a Zap where a new typeform entry triggers the creation of a VideoAsk contact. That’s exactly what we’re looking for! Click Build this combination.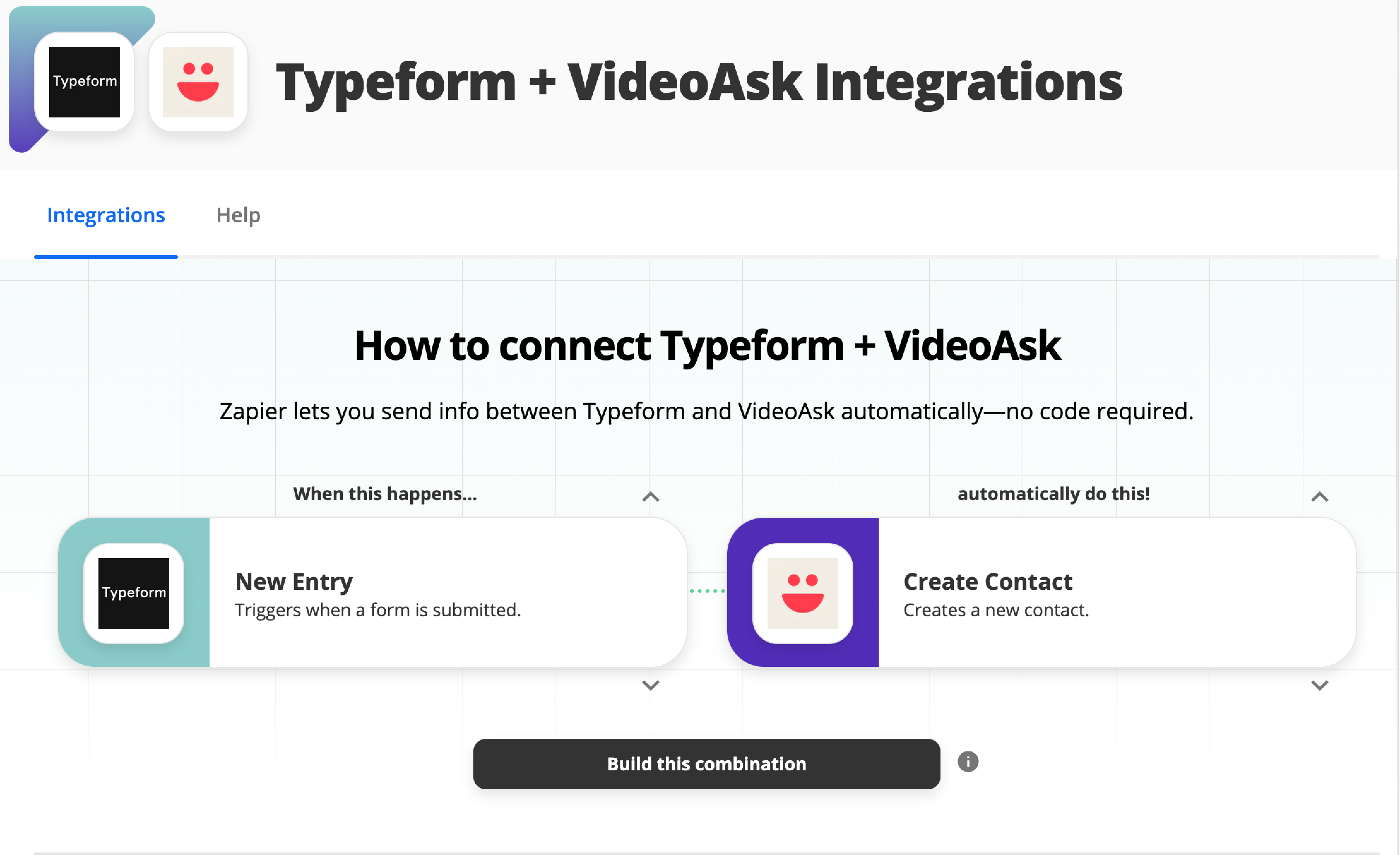
5. Log in to your Zapier account on the next screen if necessary.
6. Click Get started to build the Zap.
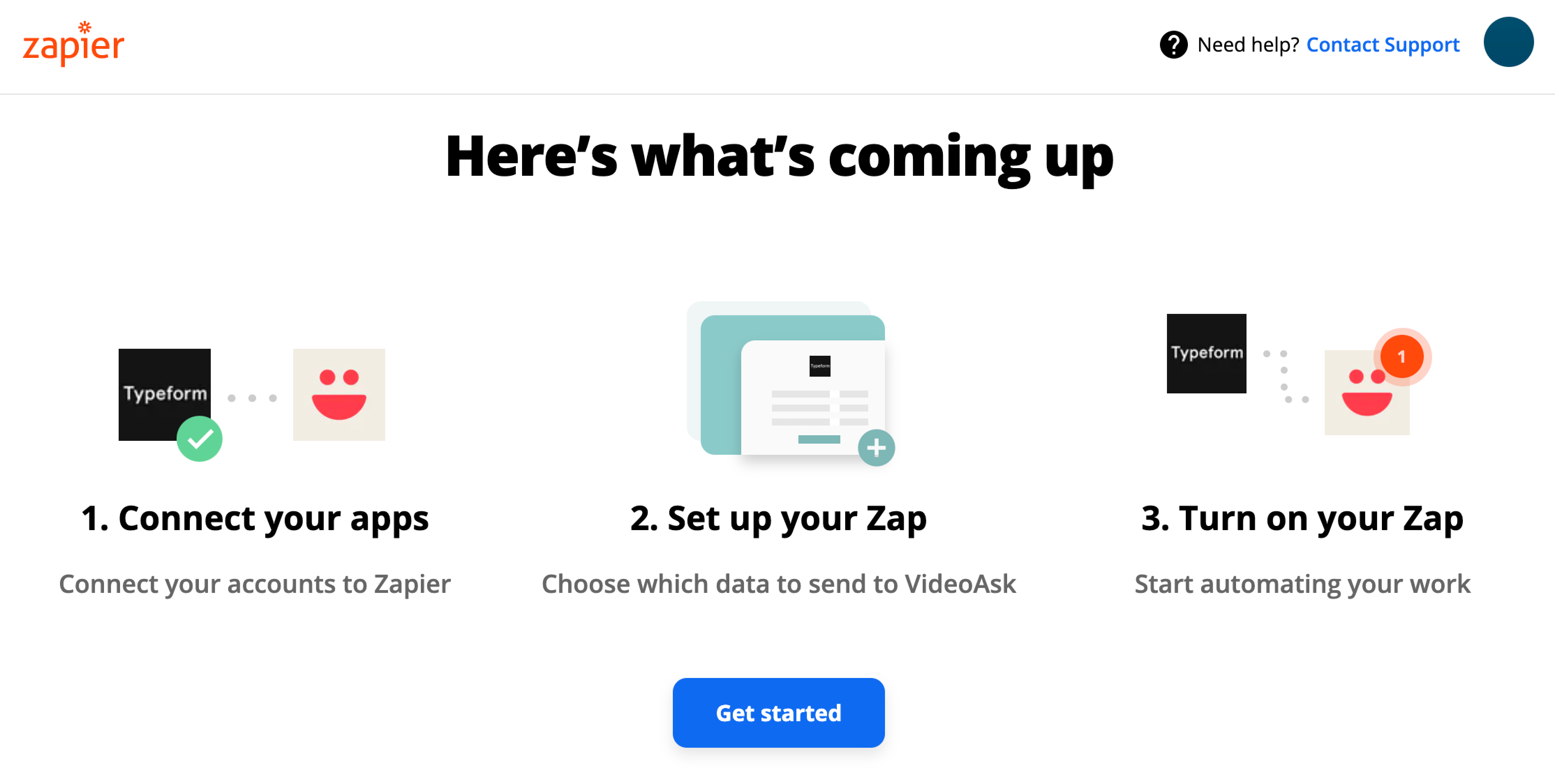
7. Choose a Typeform account for Zapier to pull information from and click Continue.
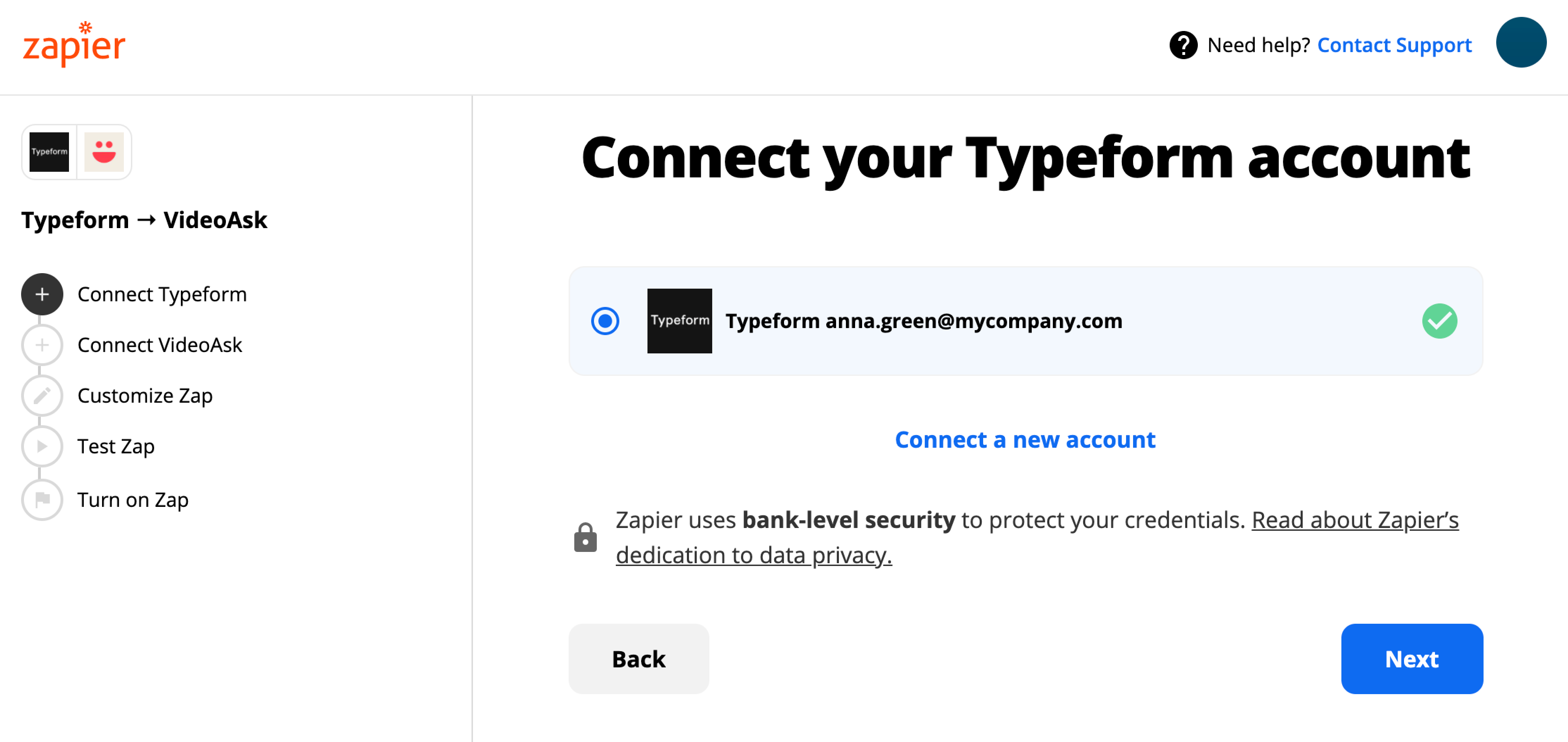
8. Select the typeform you want to connect to this Zap. Click Next.
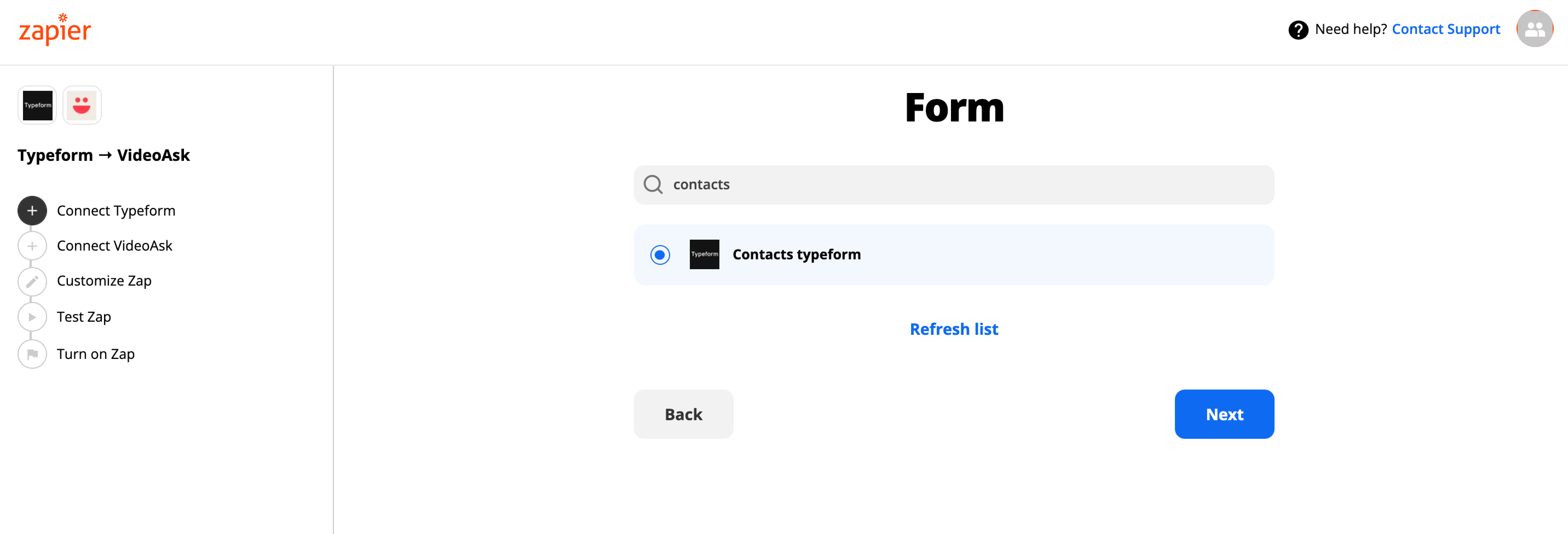
9. Now, log into or connect the VideoAsk account you want to use. Click Connect to find the account.
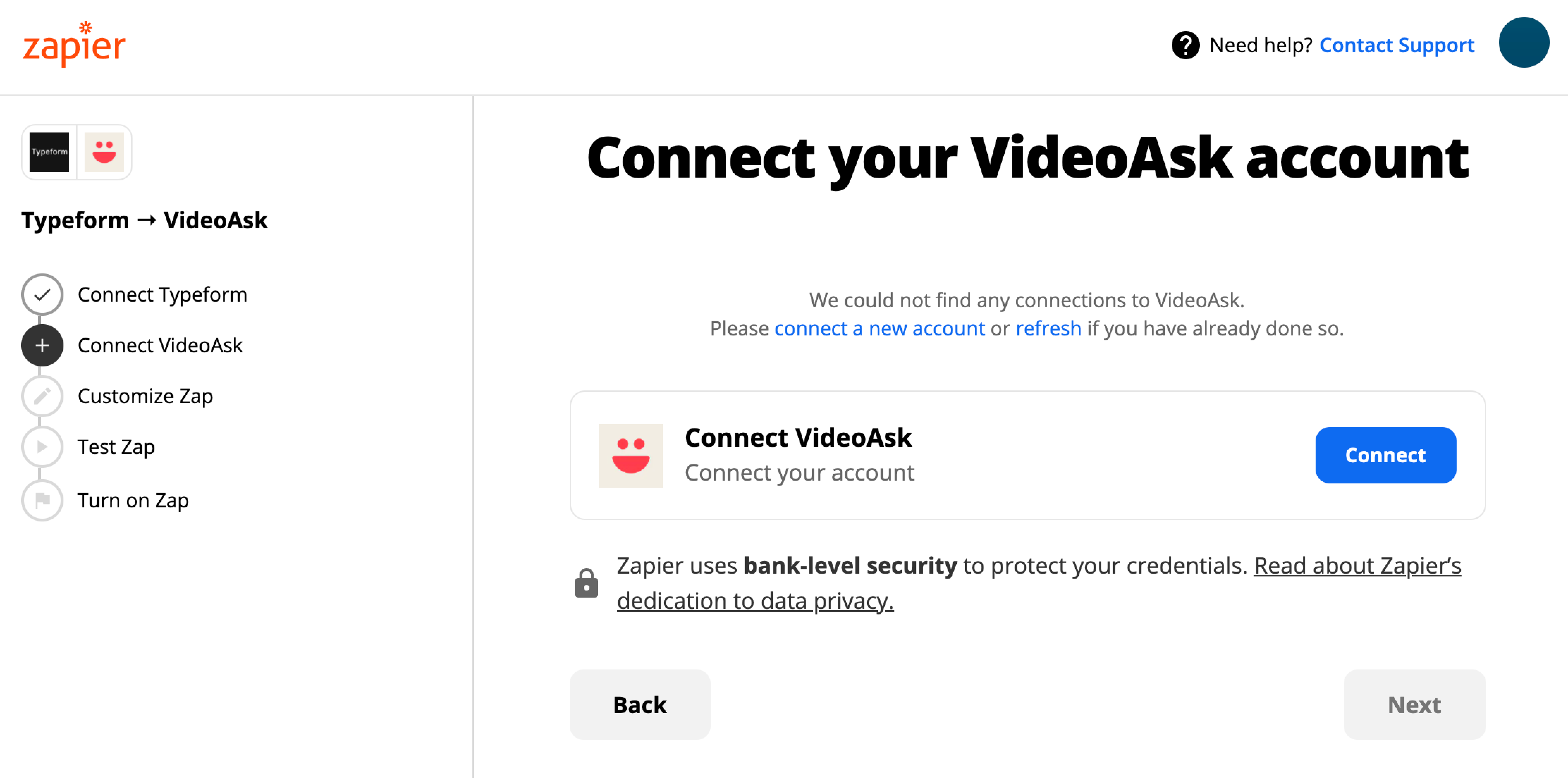
Click Next once you’ve connected the right account.
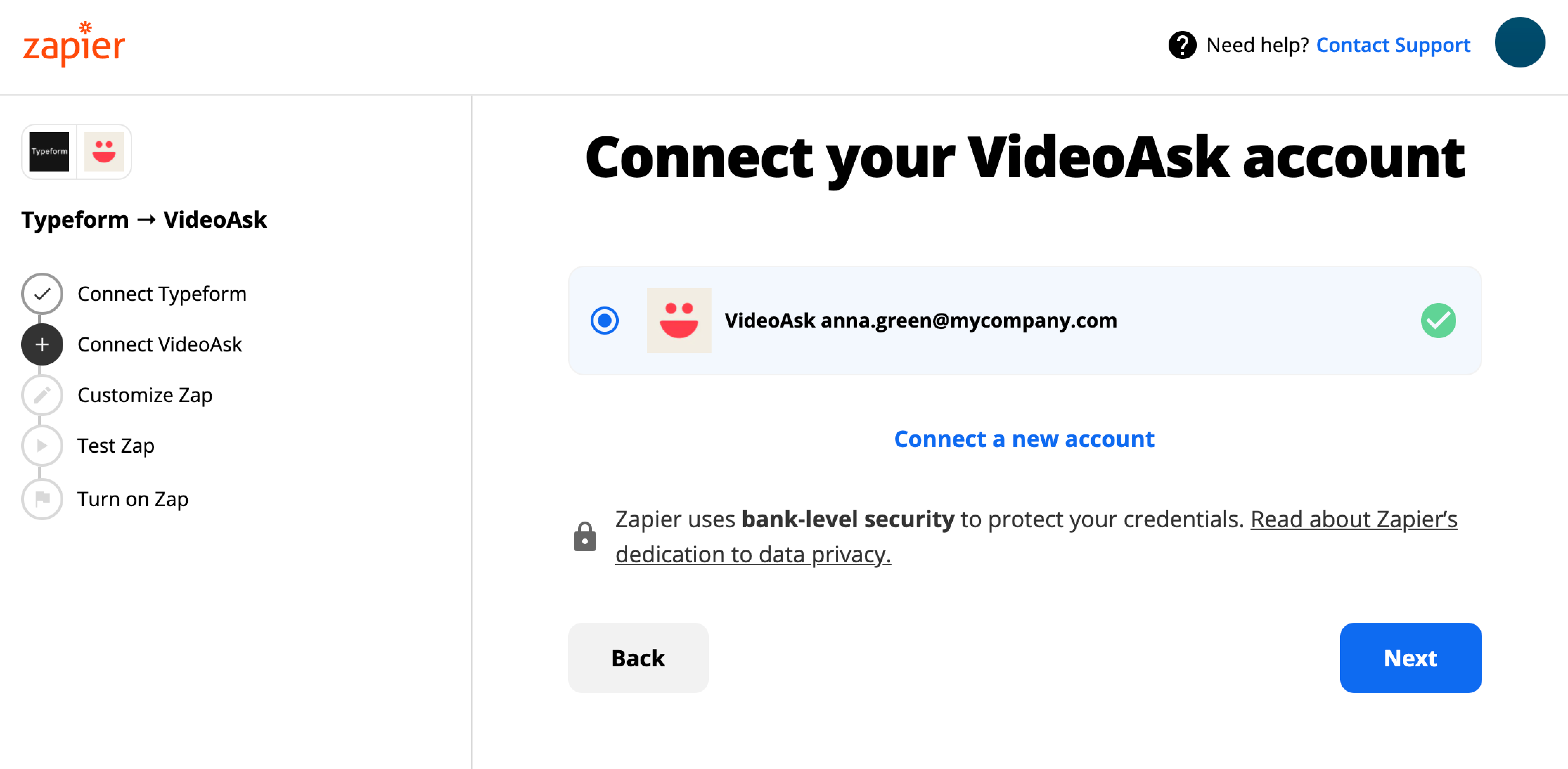
10. Choose the videoask where Typeform information should be sent, then click Next.
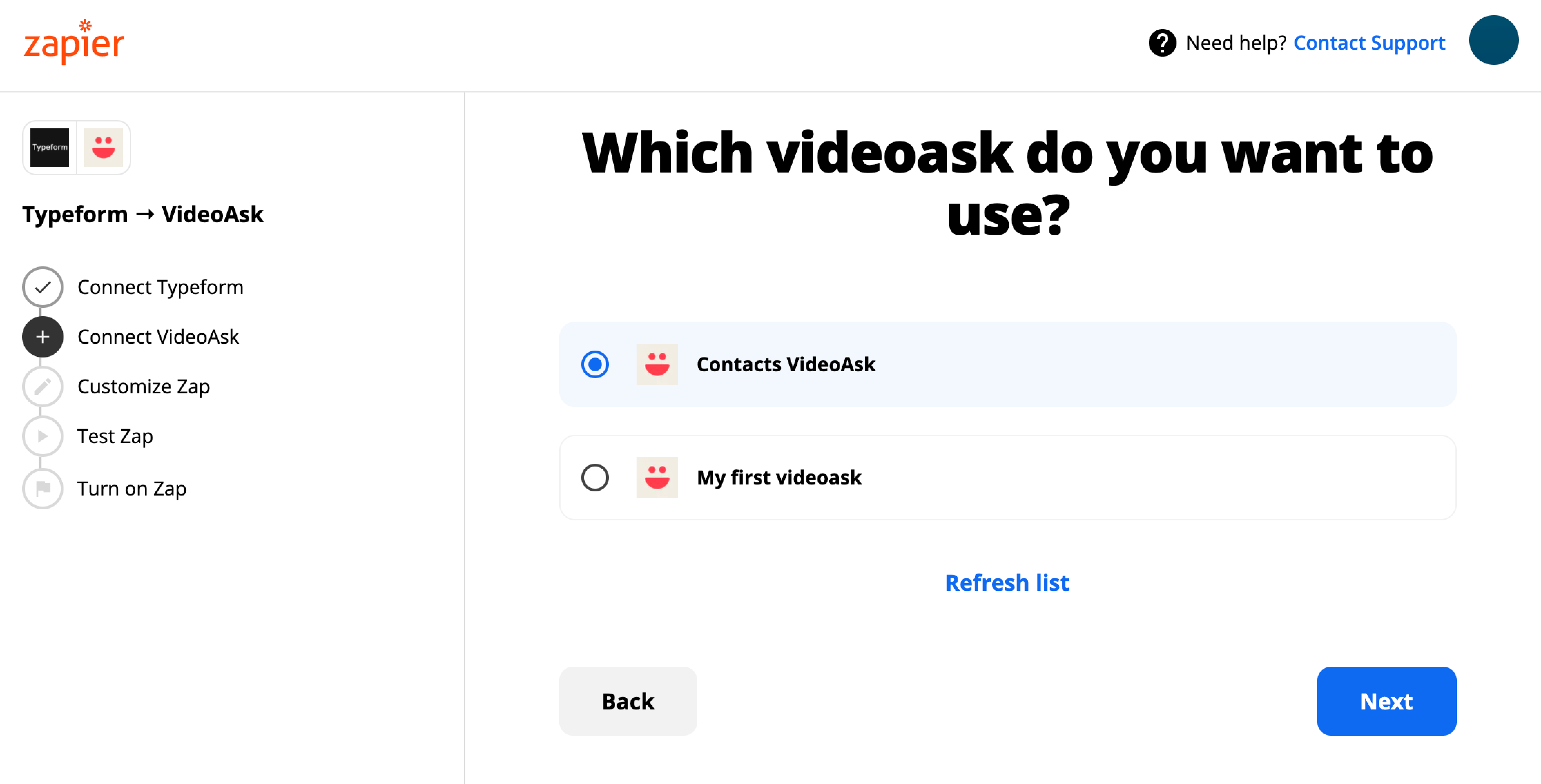
11. Now, it’s time to map your typeform questions to VideoAsk contact fields. You can map questions to the Name, Email, and Phone Number fields - the Email field is required.
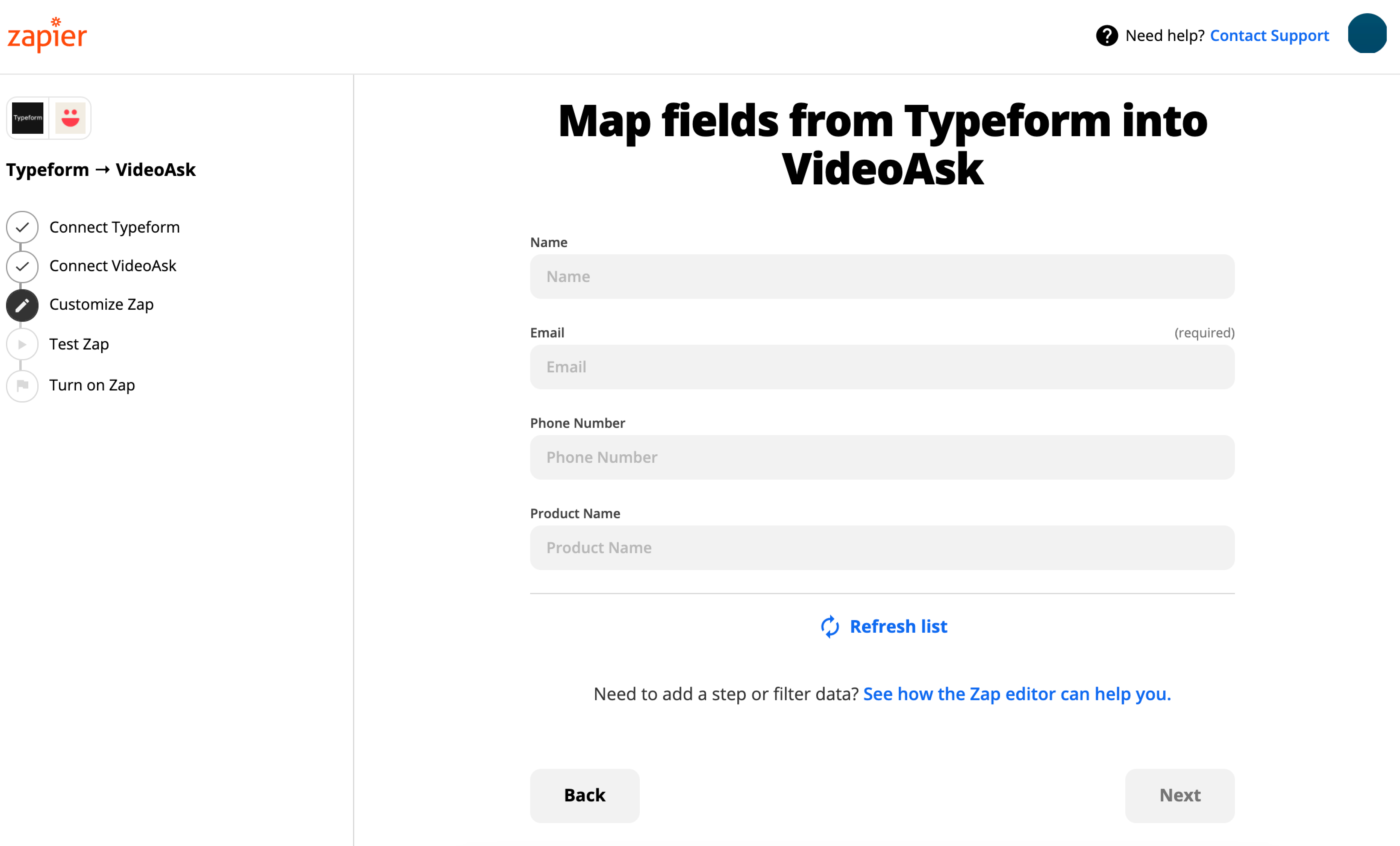
To map a question to a field, click the search box under the field name. Your typeform questions will show under a list of some form-related metadata, and you can click on the matching question for each field.
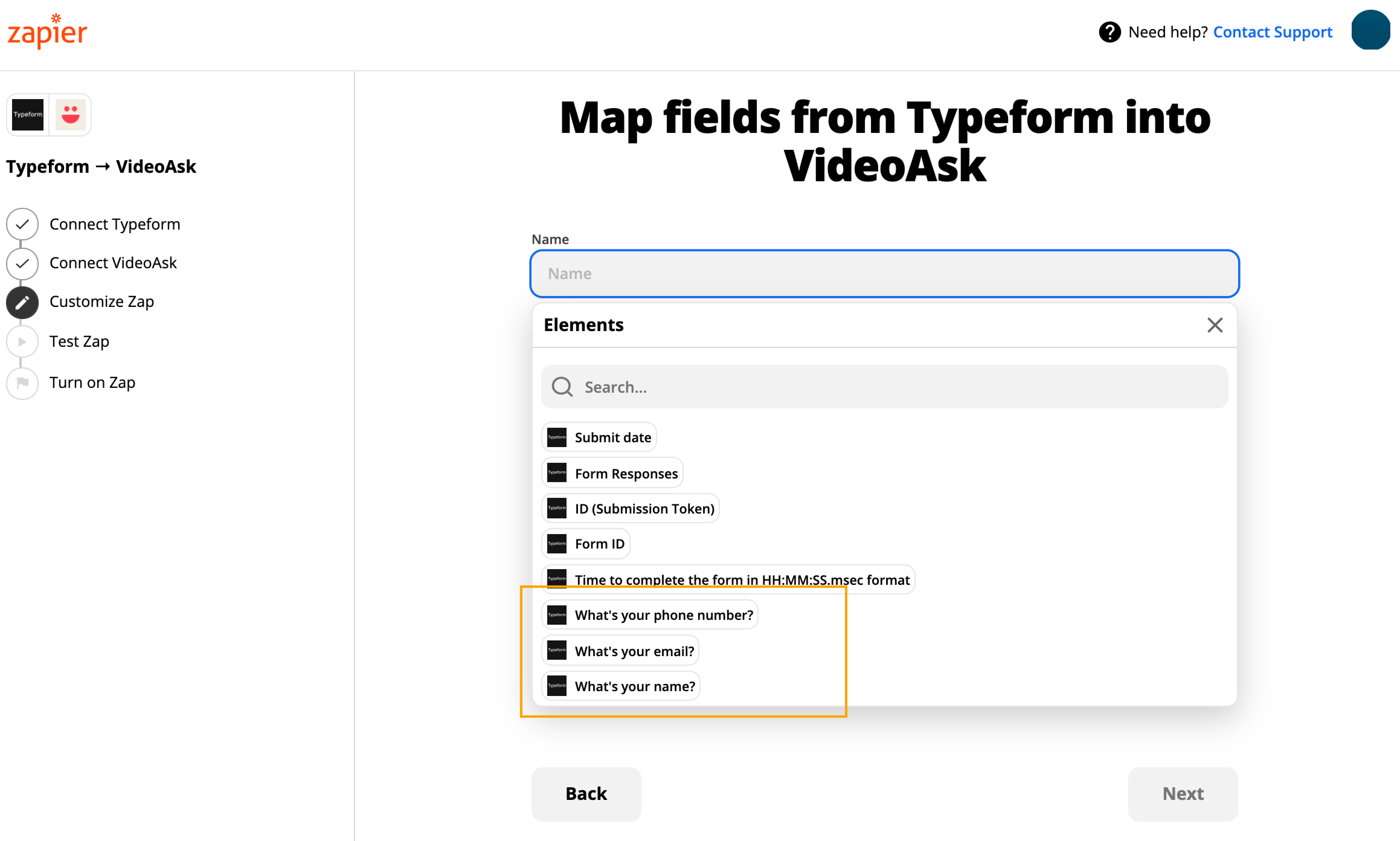
Click Next when finished.
12. Now, Zapier will test out the Zap and create a VideoAsk contact. Click Send test to trigger the test.
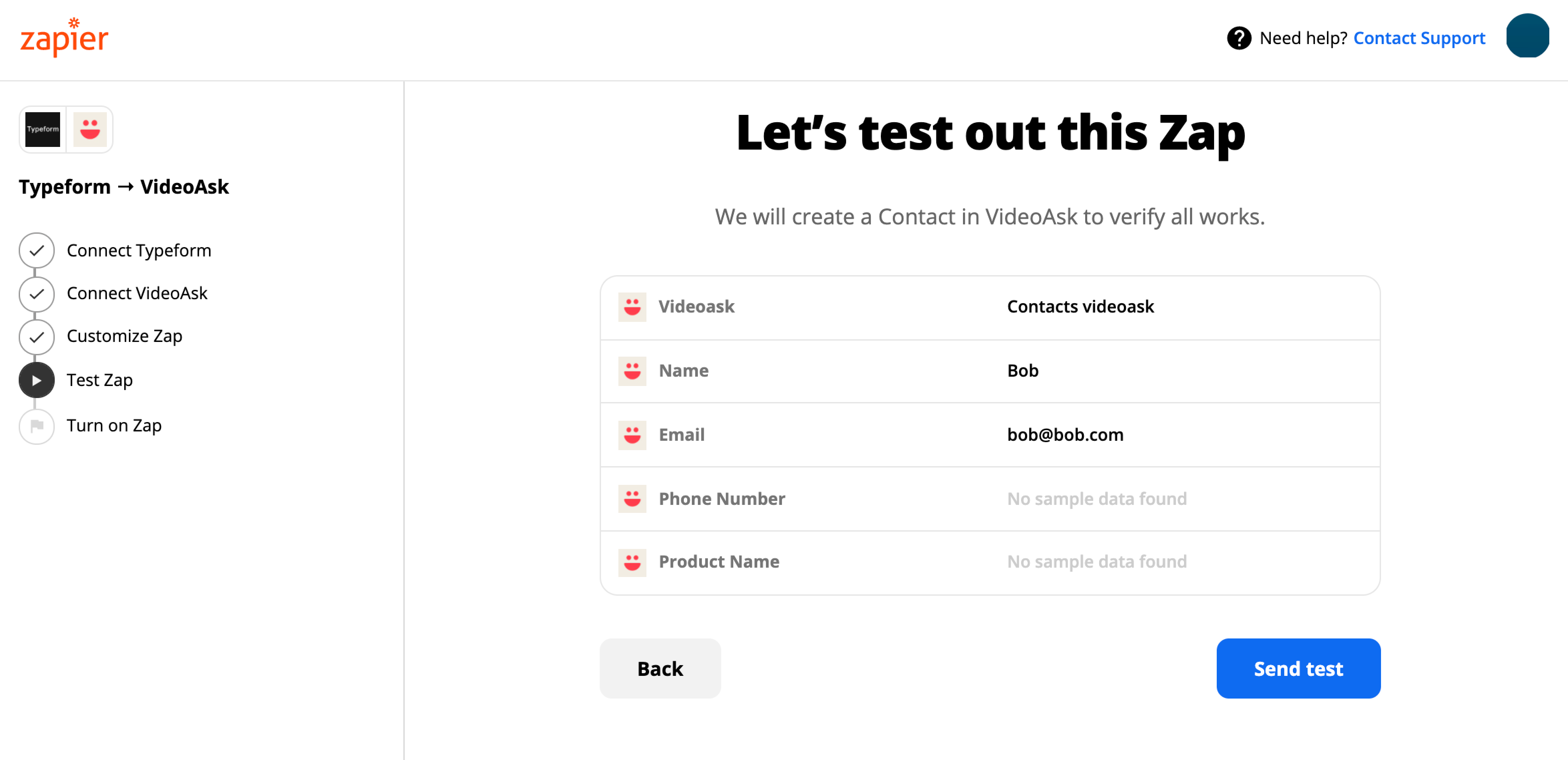
If the test is successful, you’ll see your new test contact among the responses to your videoask:
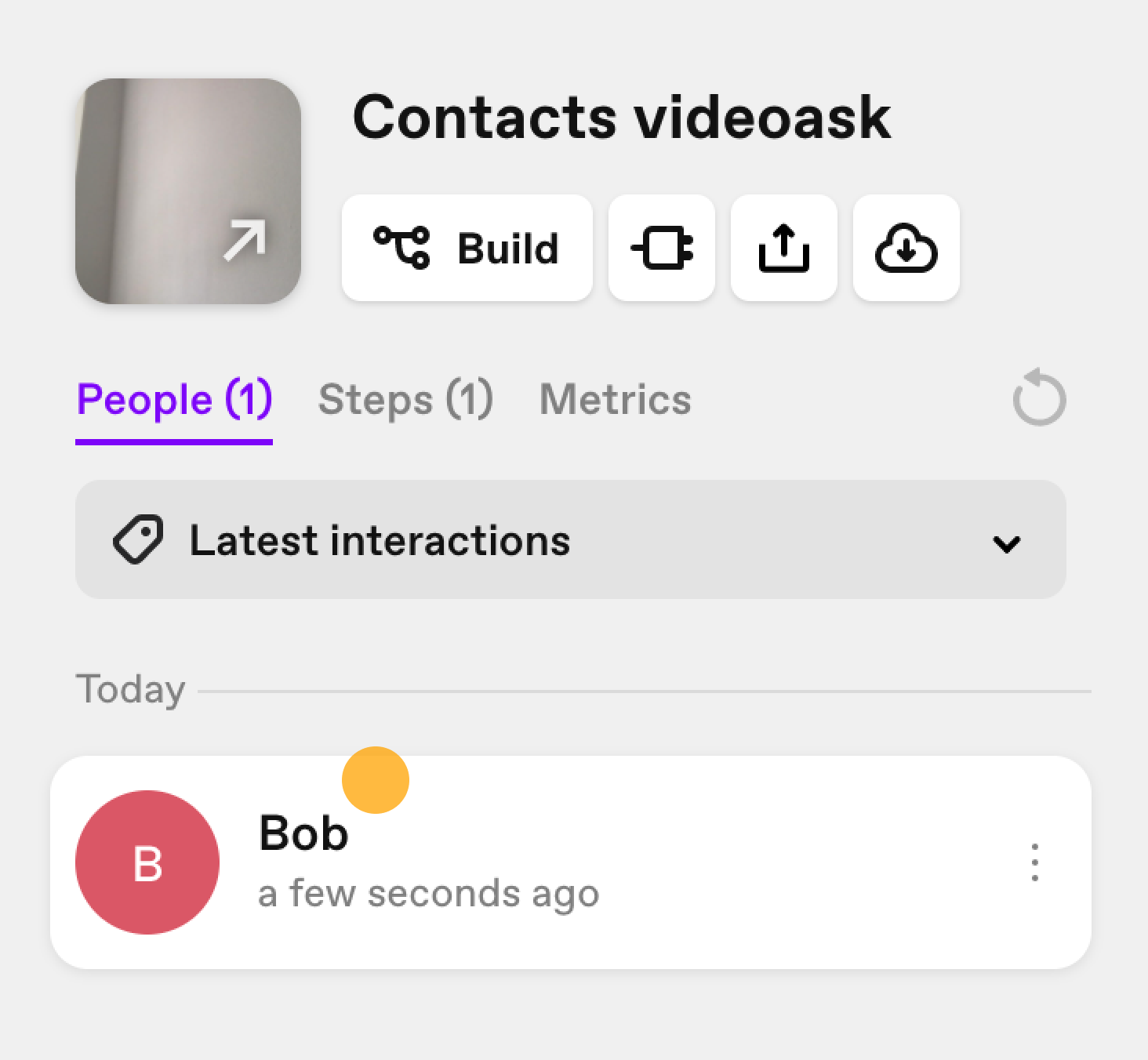
Click Next in the Zapier setup window.
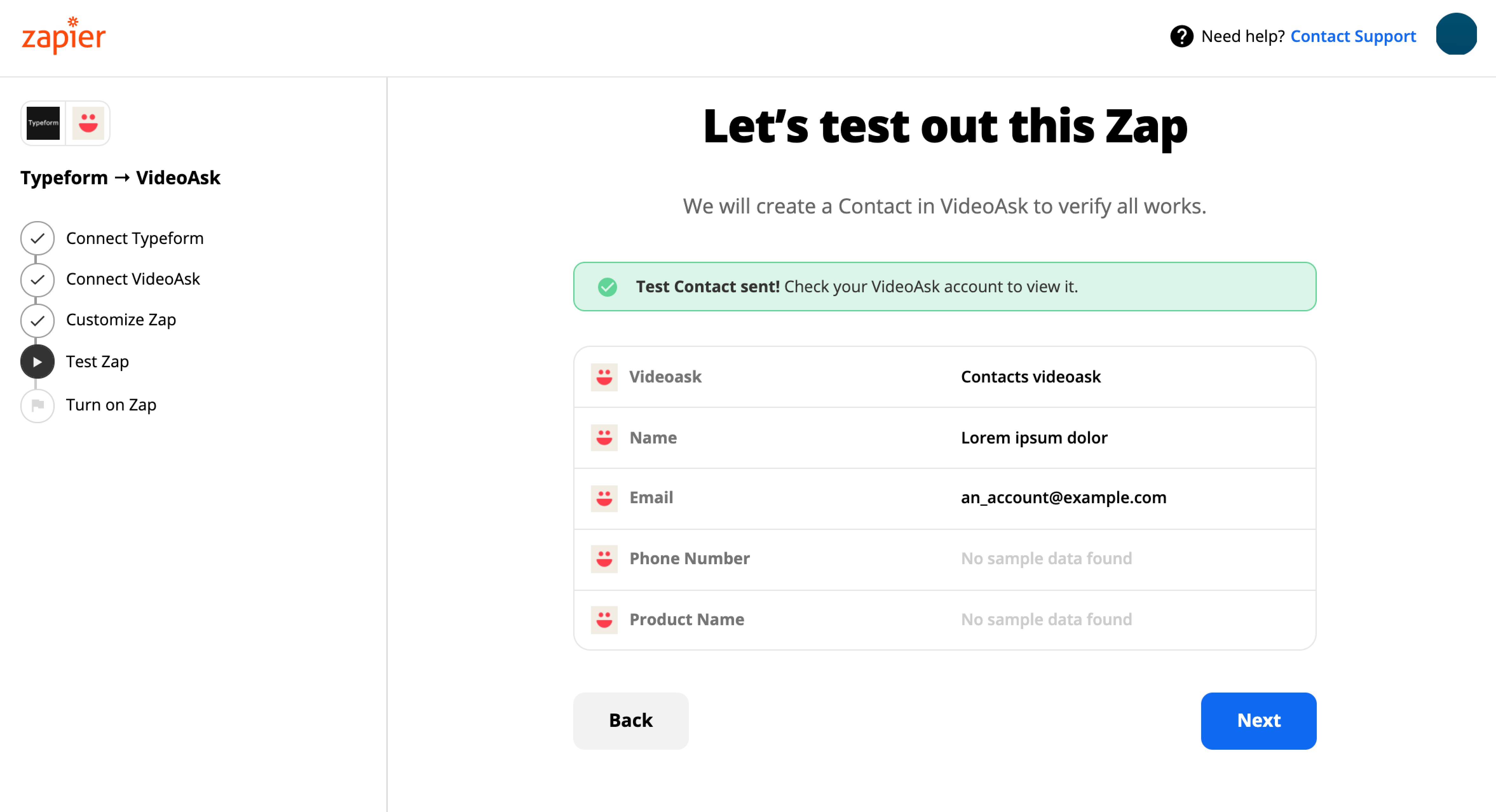
13. Click Turn on Zap to finish setting up the Typeform → VideoAsk Zap. Now, new submissions to your typeform will automatically show up among the interactions for your videoask and your respondents' contact details will be added to your Contacts directory.
Send a video reply or an email to a new contact to continue the conversation:
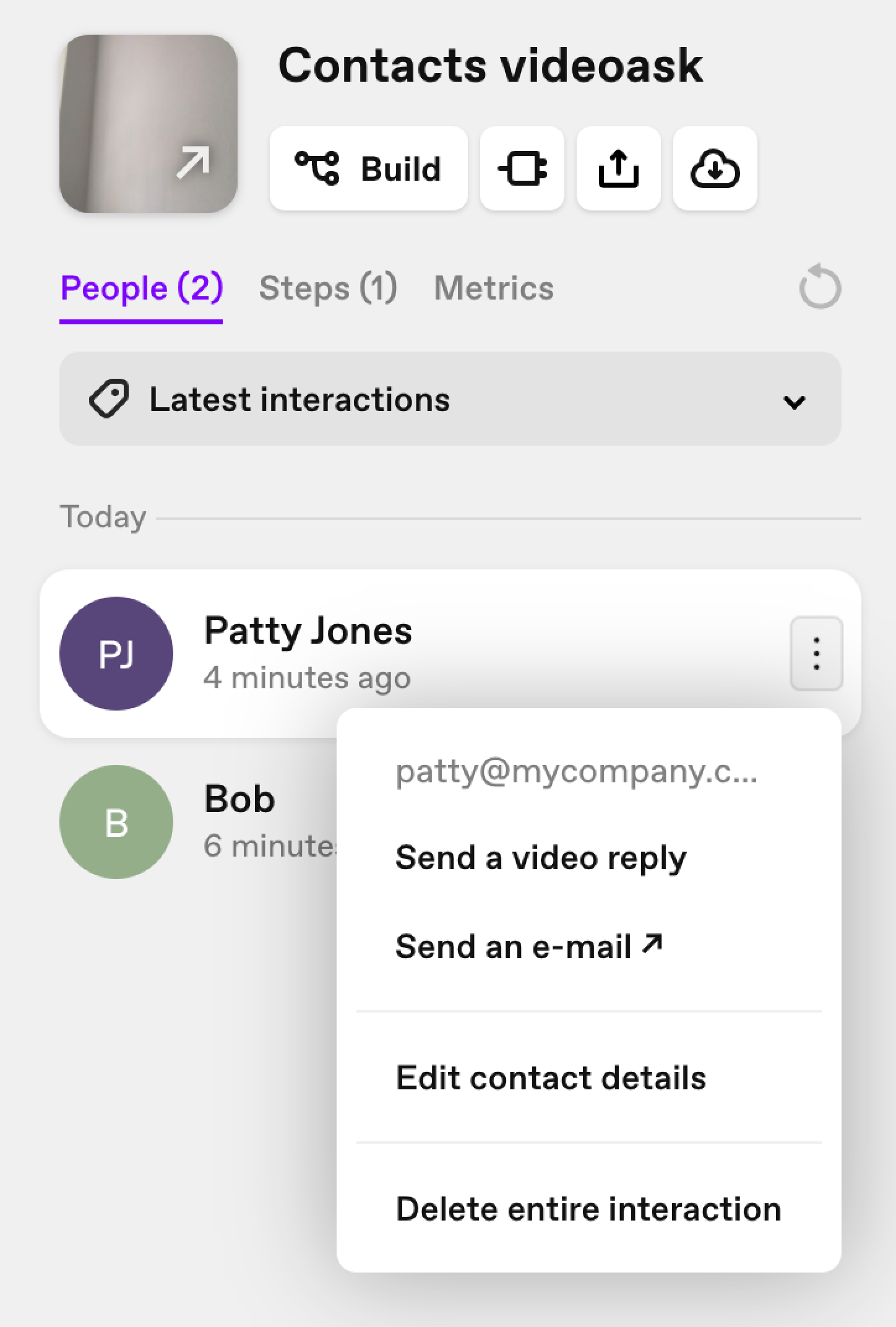
Set up from Zapier
1. Log into Zapier. On your Dashboard, scroll to the Create your own workflow section. Enter ‘Typeform’ under Connect this app and ‘VideoAsk’ under with this one! to start setting up your Zap.
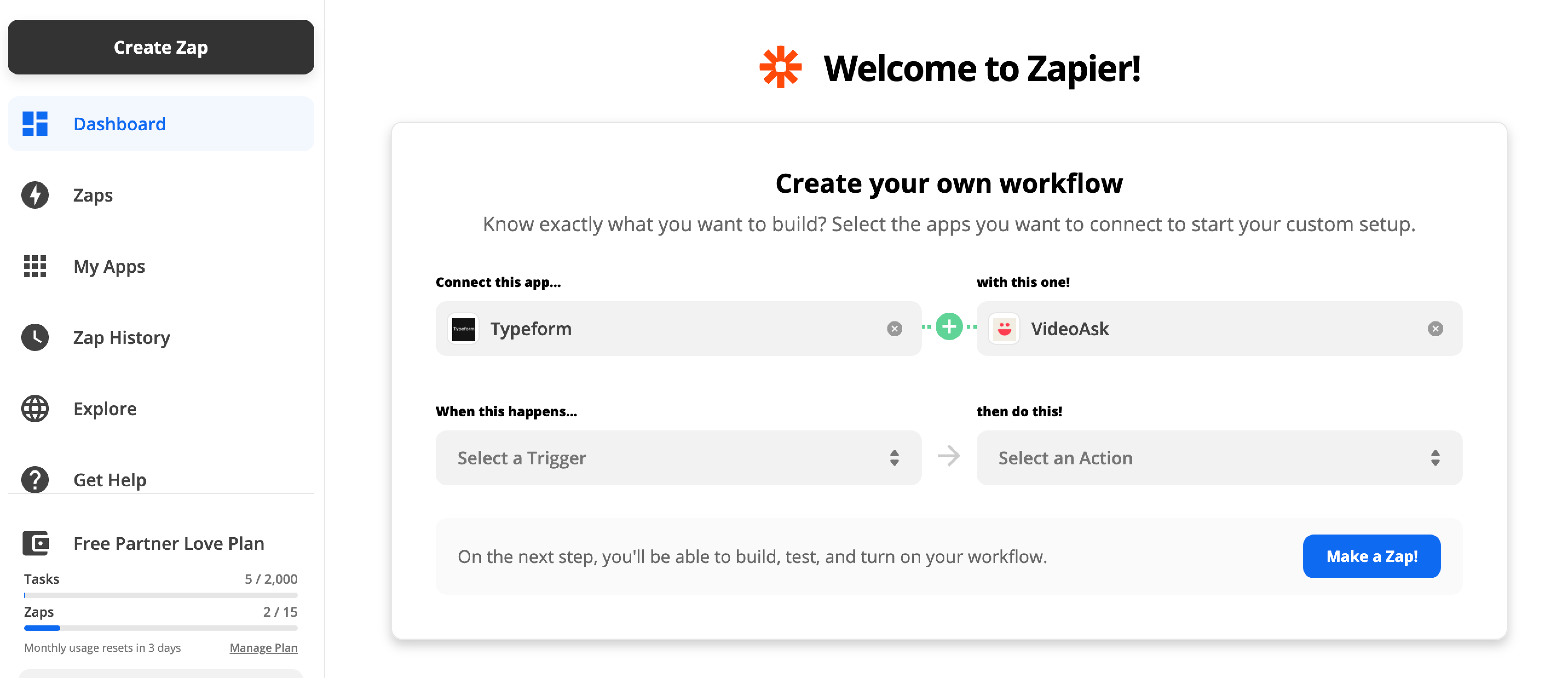
2. Now, select a trigger and action from the drop-down menus. You’ll see one option for each - a new typeform entry triggers a content creation action in VideoAsk.
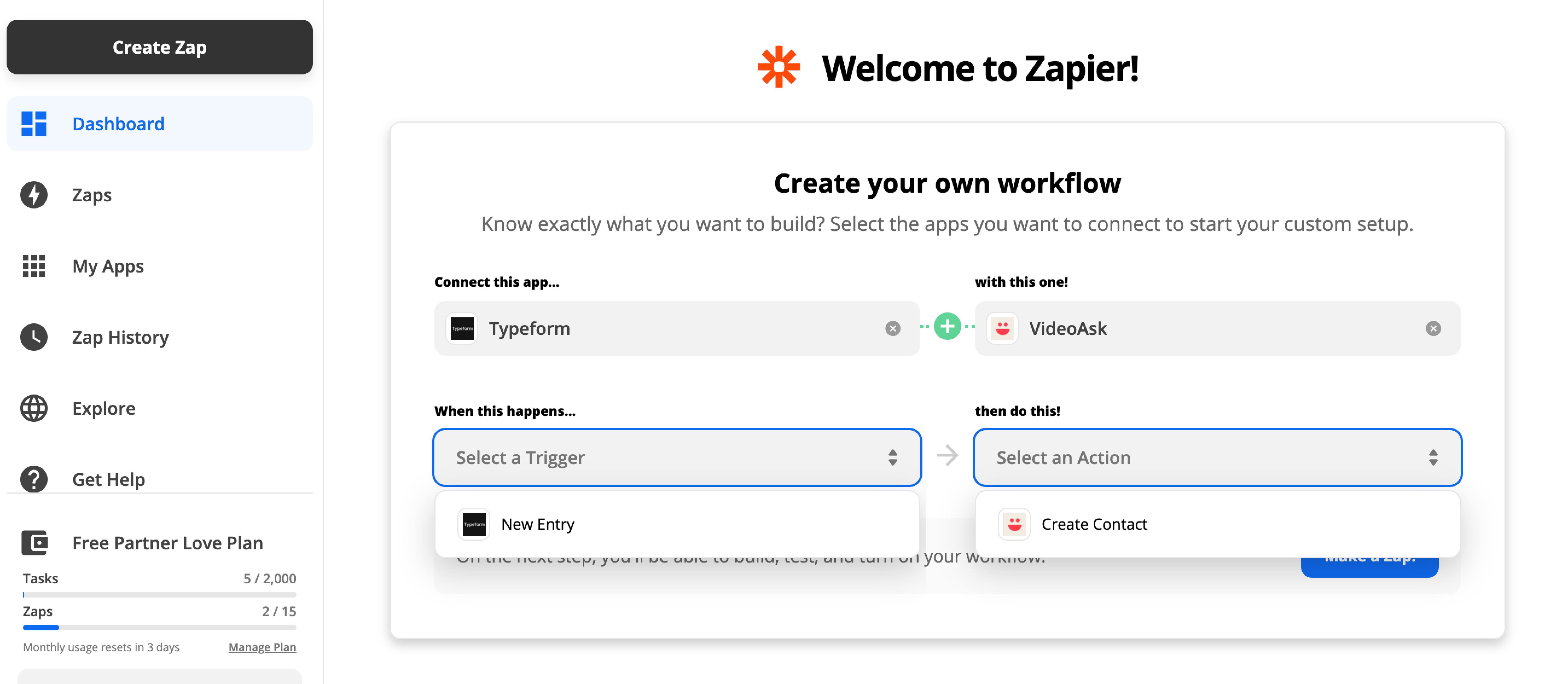
3. Click Try it to start building the Zap.
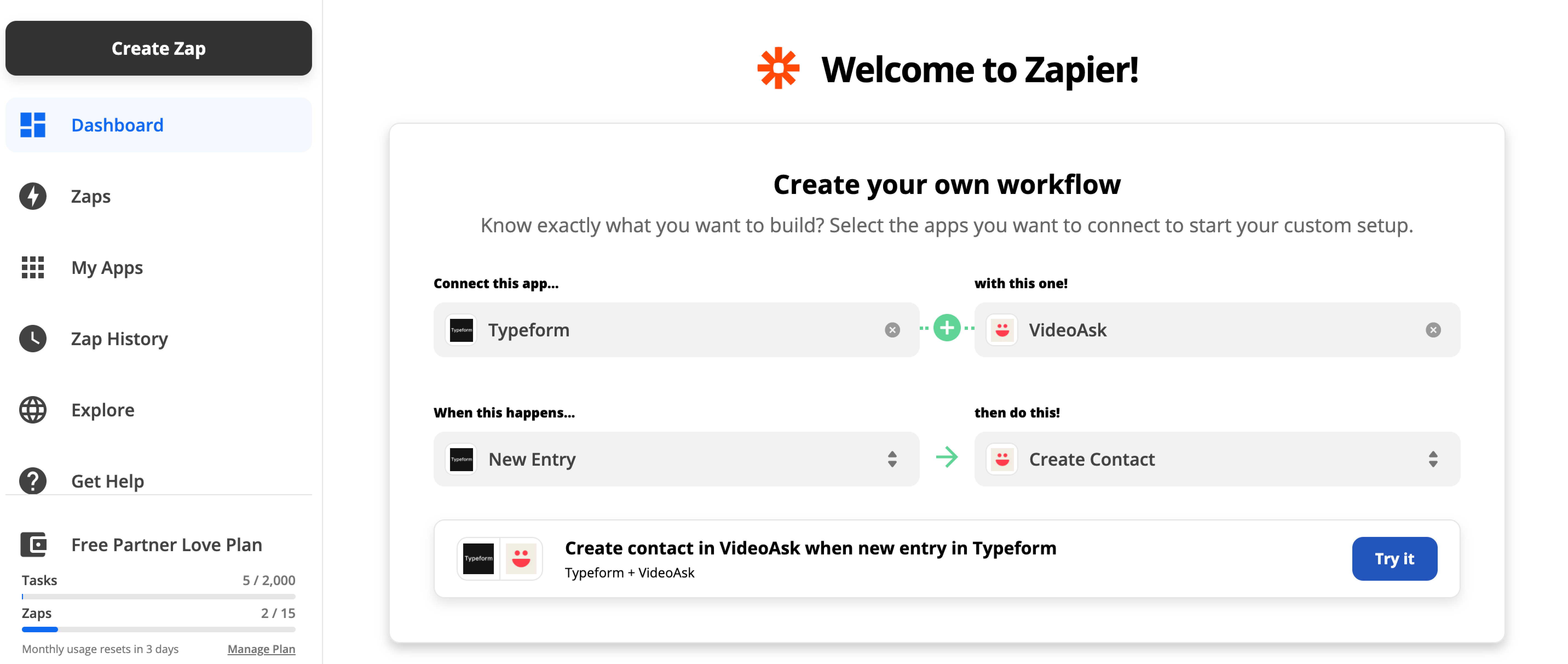
4. Click Get started on the next screen, which shows an overview of the process.
5. Choose a Typeform account for Zapier to pull information from and click Continue.
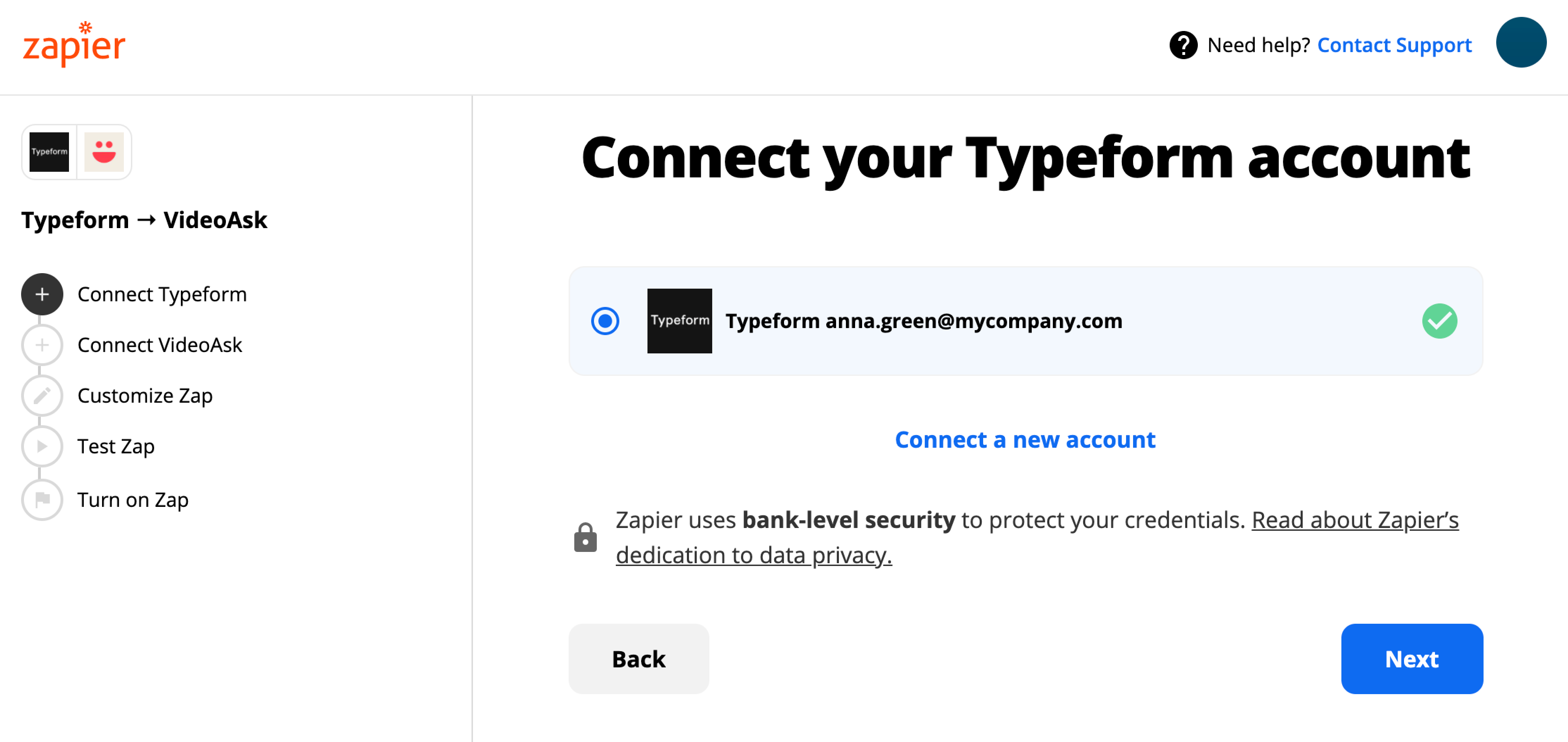
6. Select the typeform you want to connect to this Zap. Click Next.
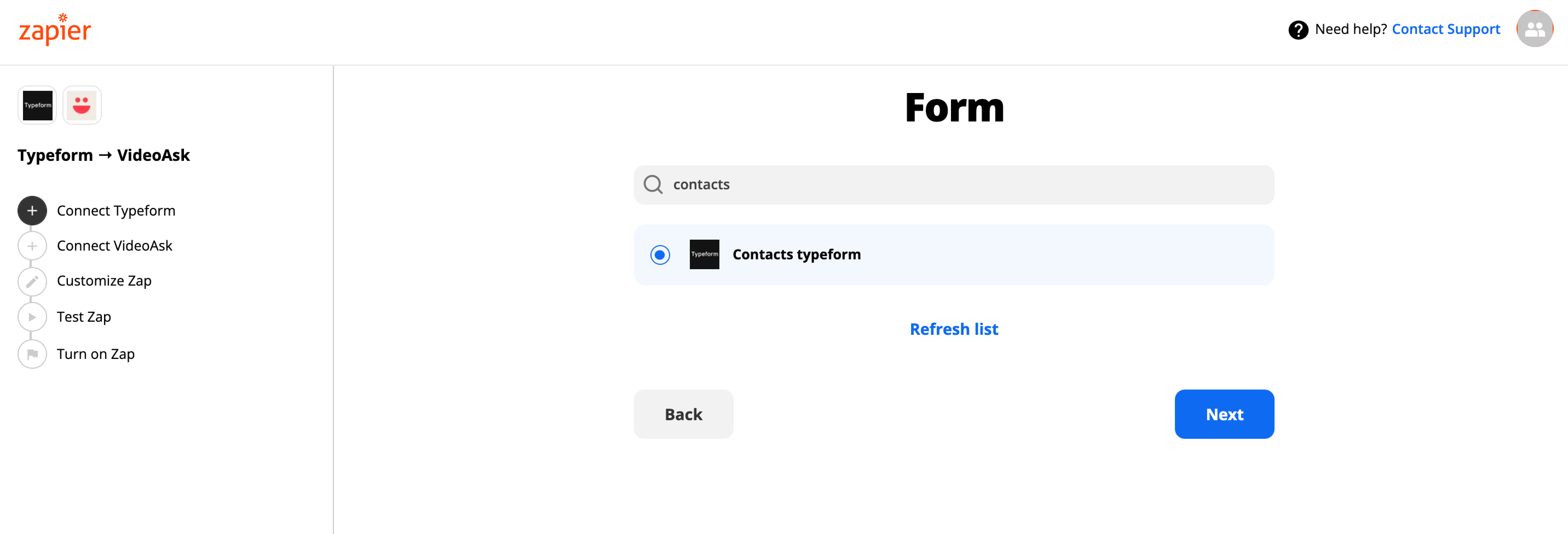
7. Now, log into or connect the VideoAsk account you want to use. Click Connect to find the account.
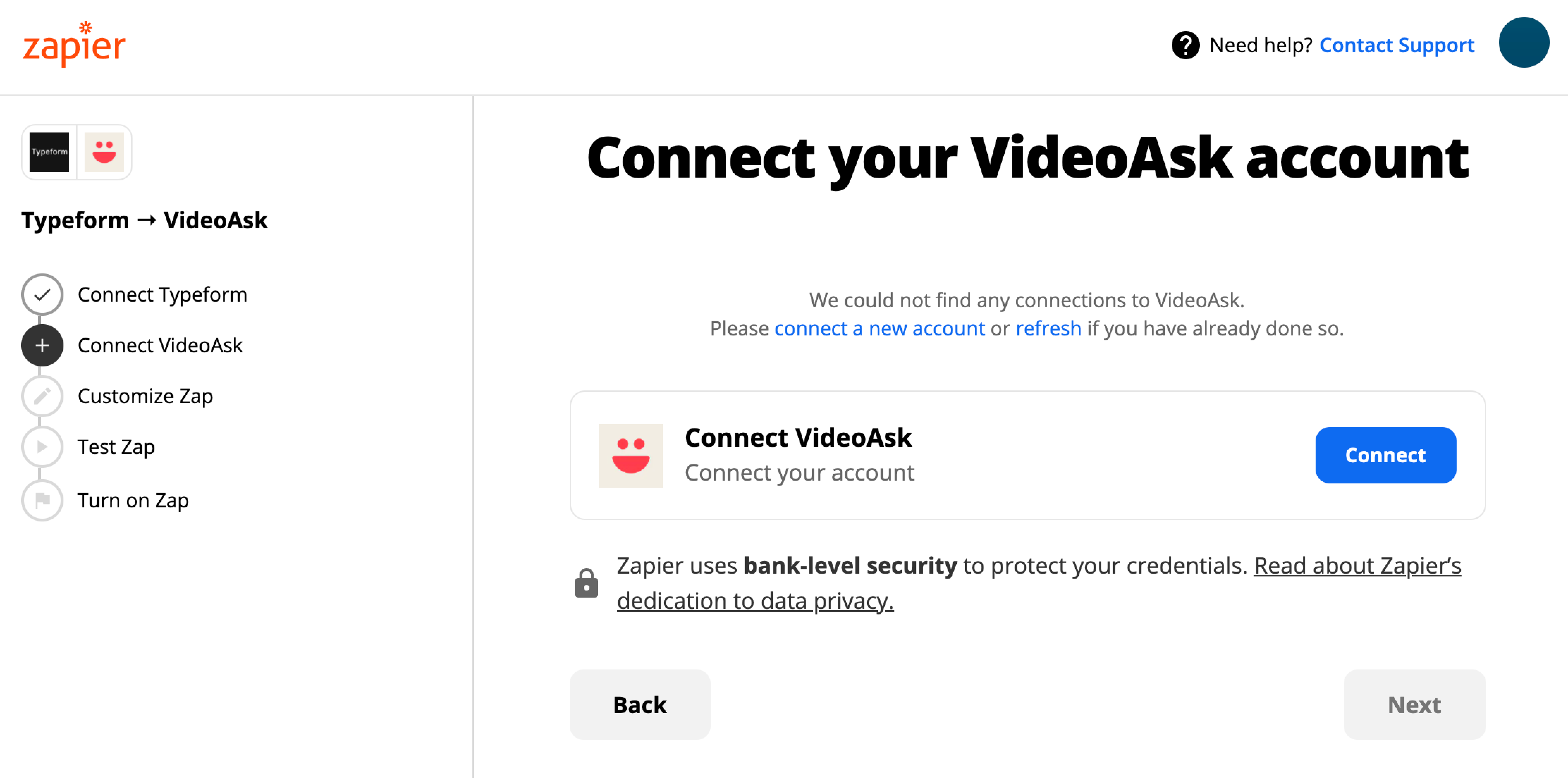
8. Click Next once you’ve connected the right account.
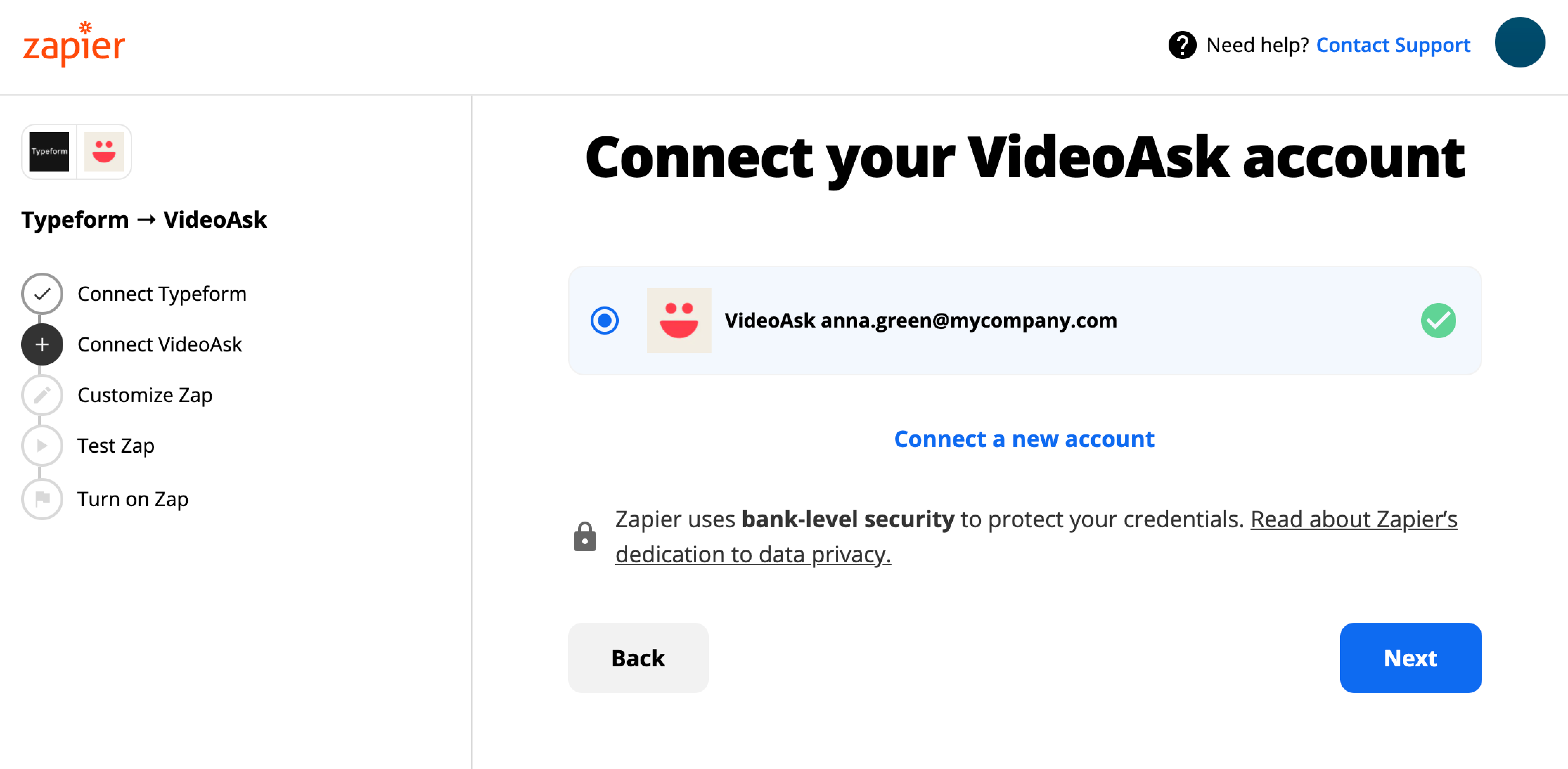
9. Choose the videoask where Typeform information should be sent, then click Next.
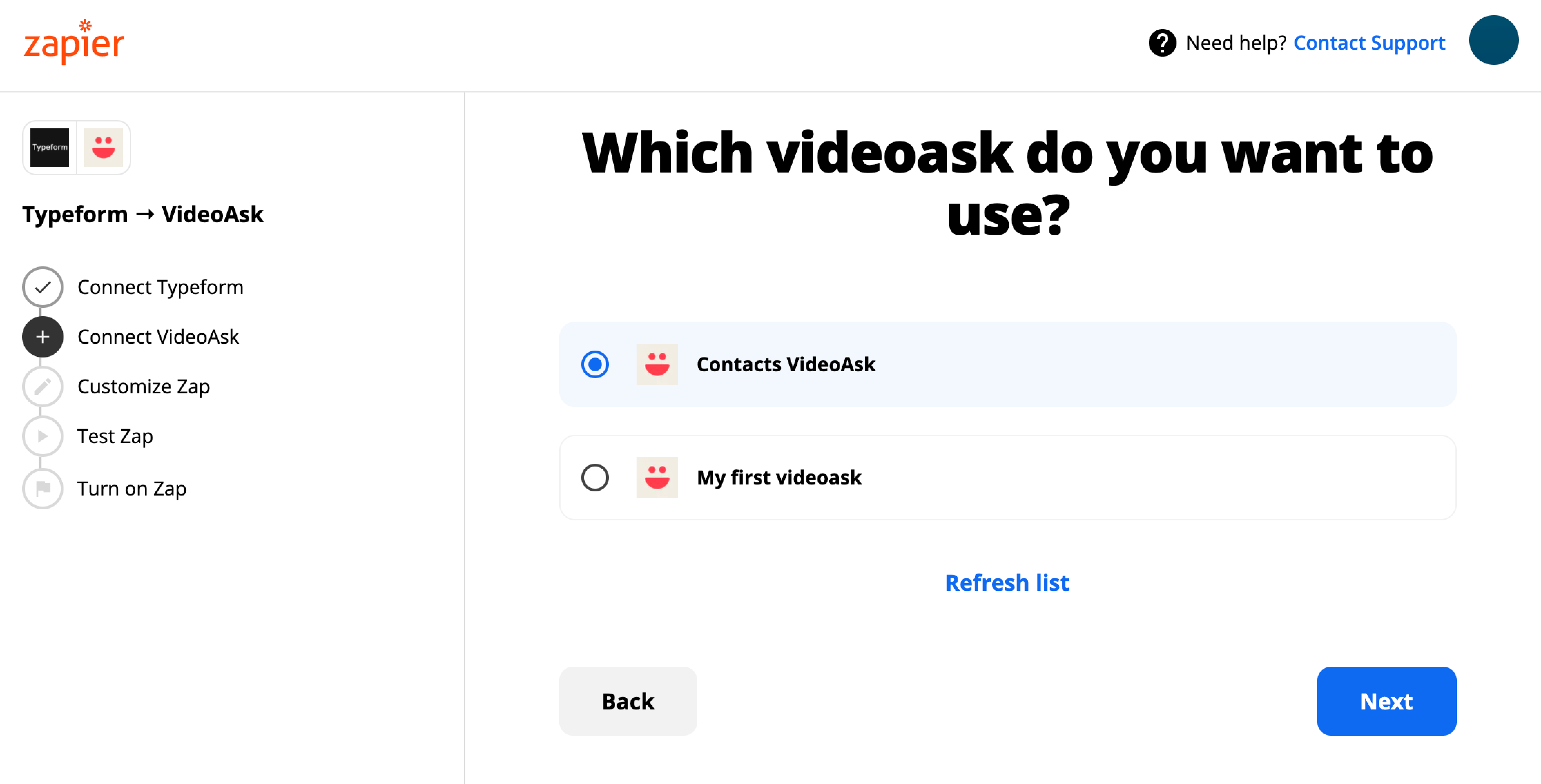
10. Now, it’s time to map your typeform questions to VideoAsk contact fields. You can map questions to the Name, Email, and Phone Number fields - the Email field is required.
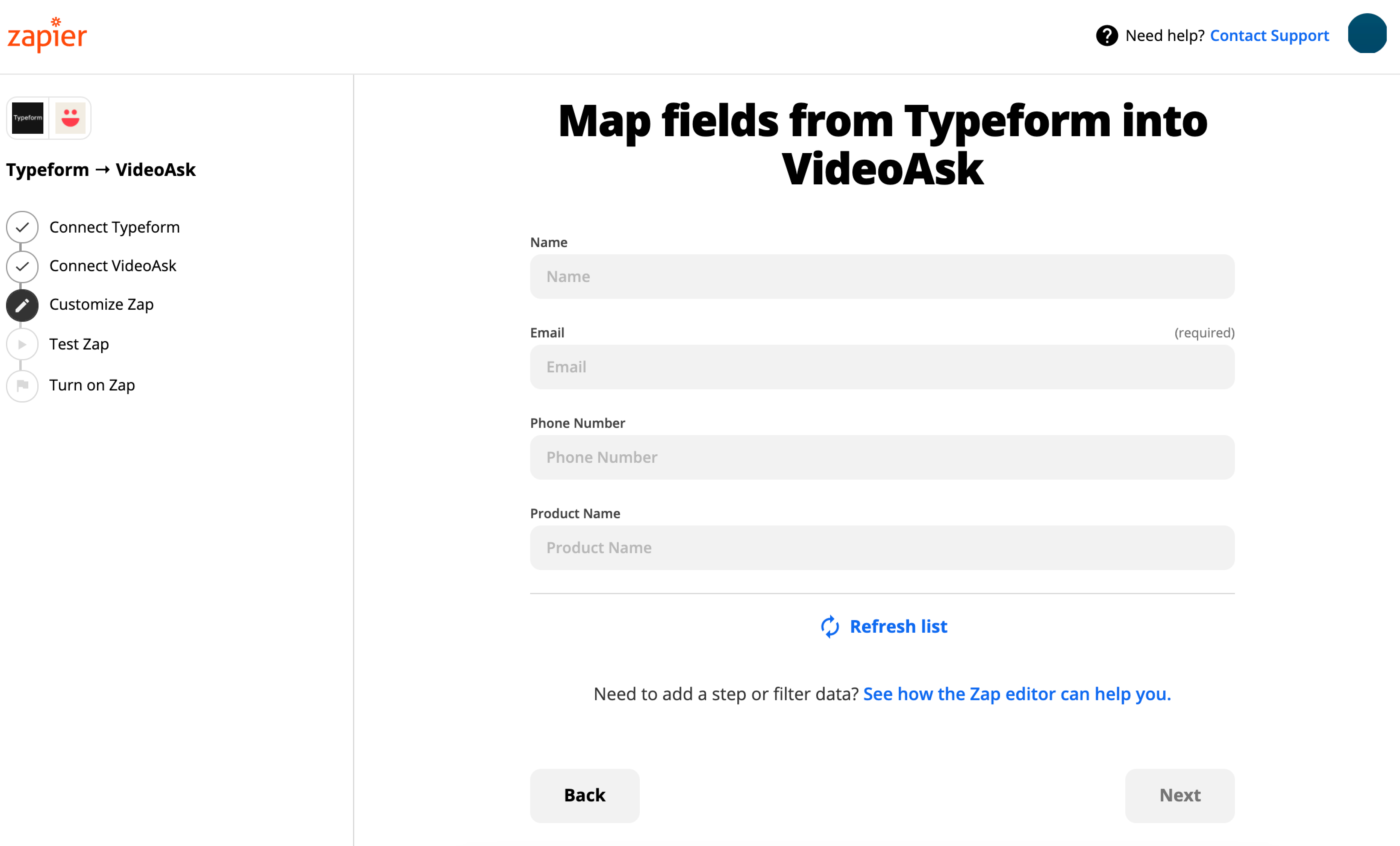
To map a question to a field, click the search box under the field name. Your typeform questions will show under a list of some form-related metadata, and you can click on the matching question for each field.
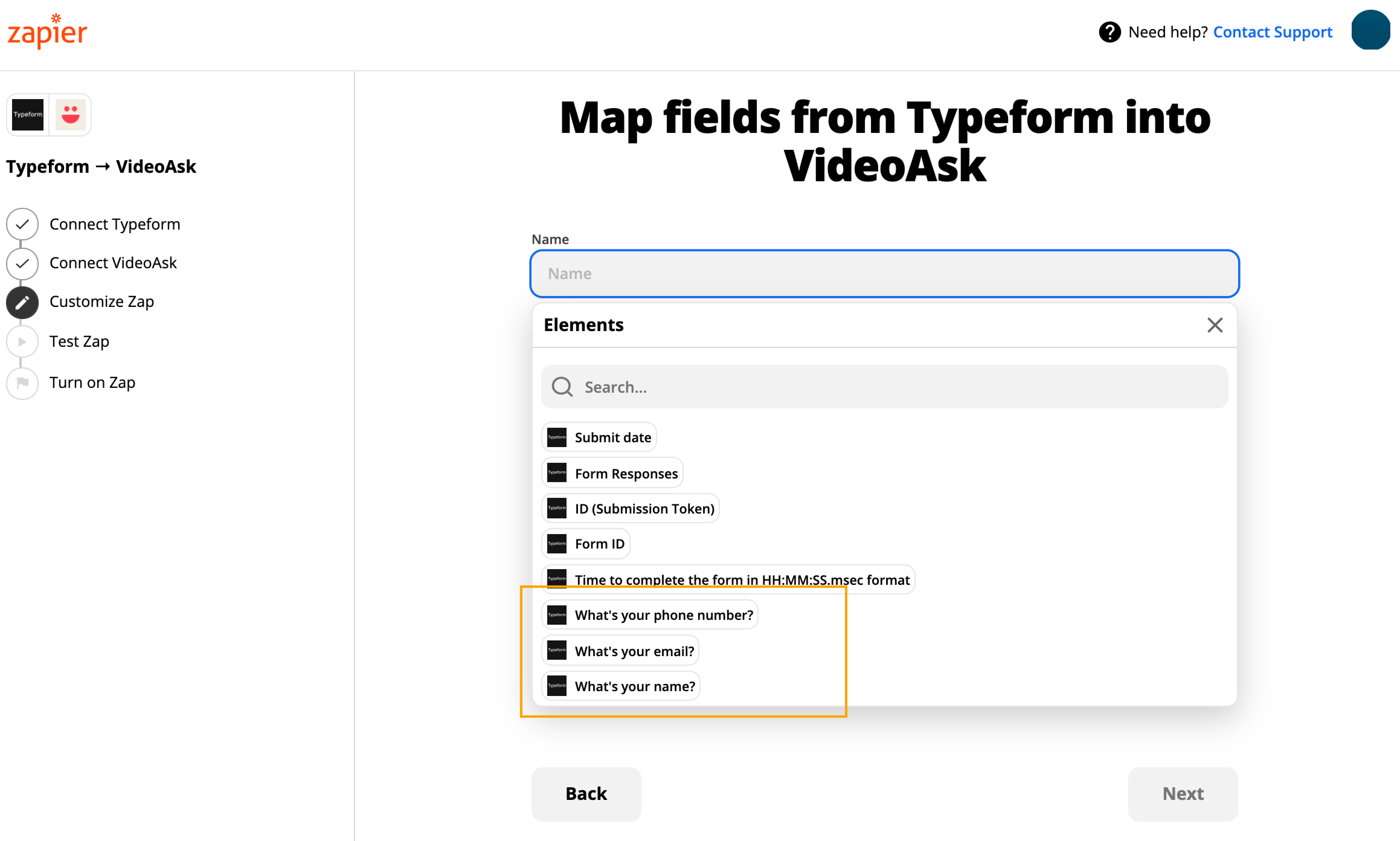
Click Next when finished.
10. Now, Zapier will test out the Zap and create a VideoAsk contact. Click Send test to trigger the test.
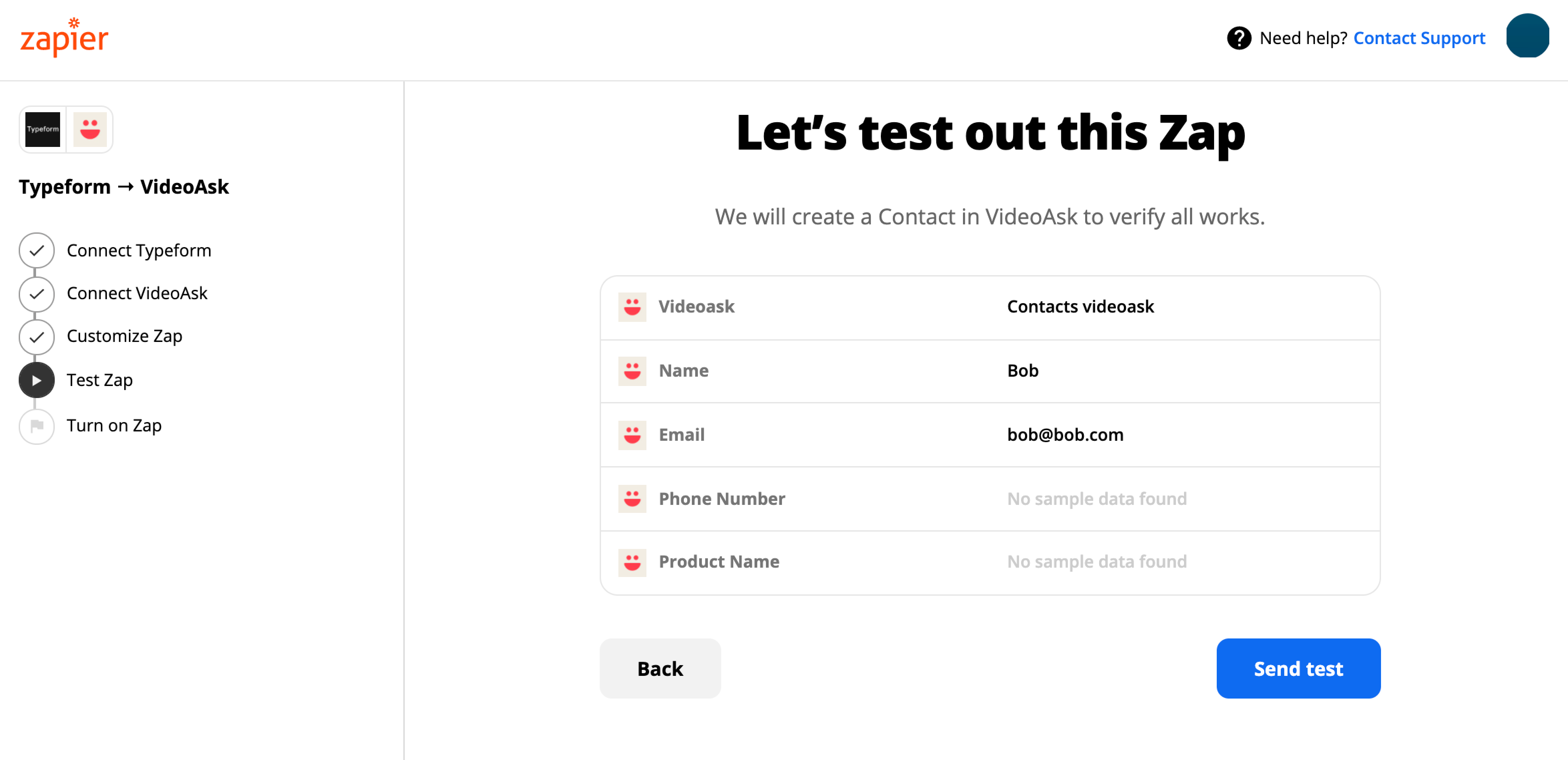
If the test is successful, you’ll see your new test contact among the responses to your videoask:
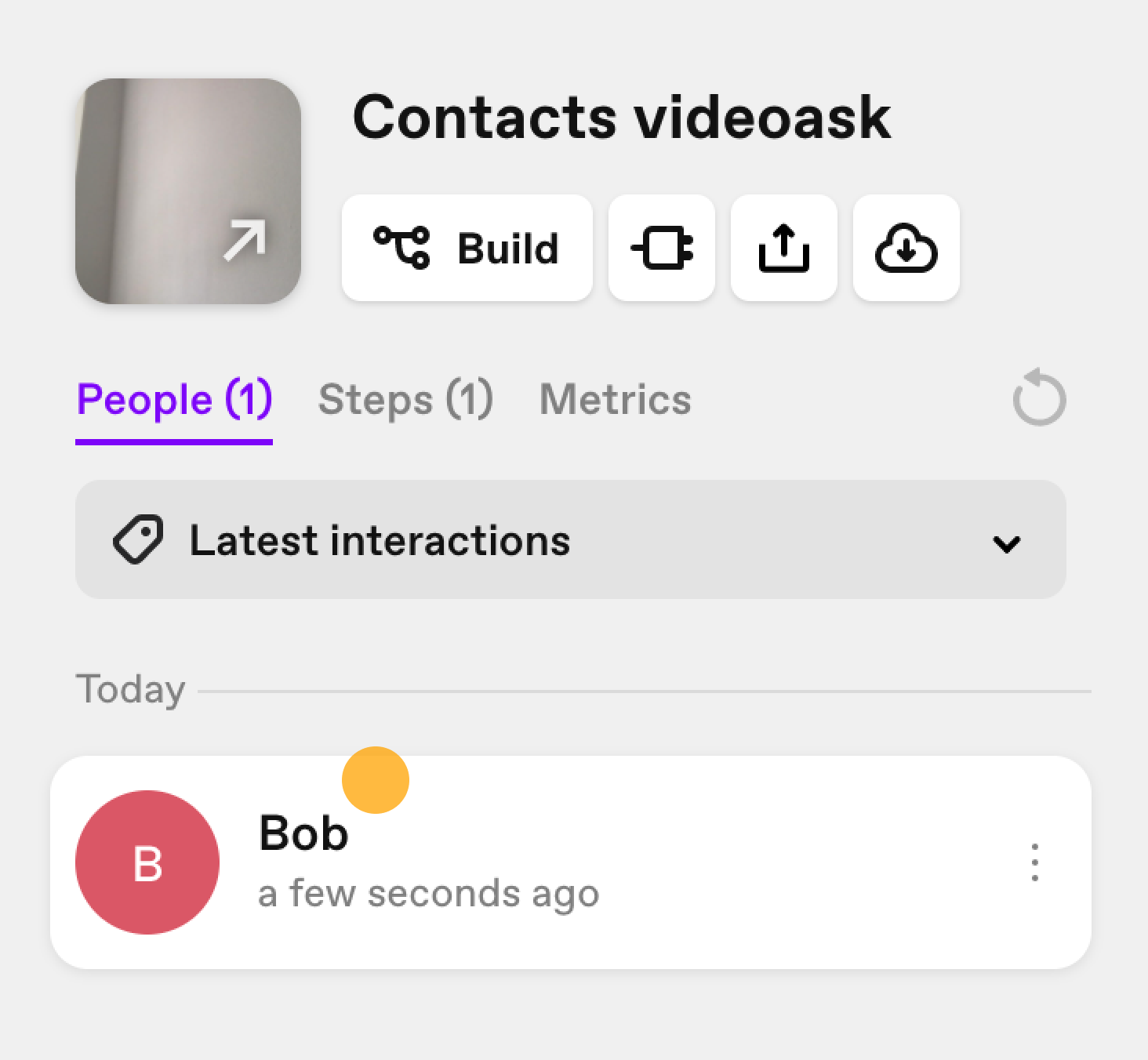
Click Next in the Zapier builder.
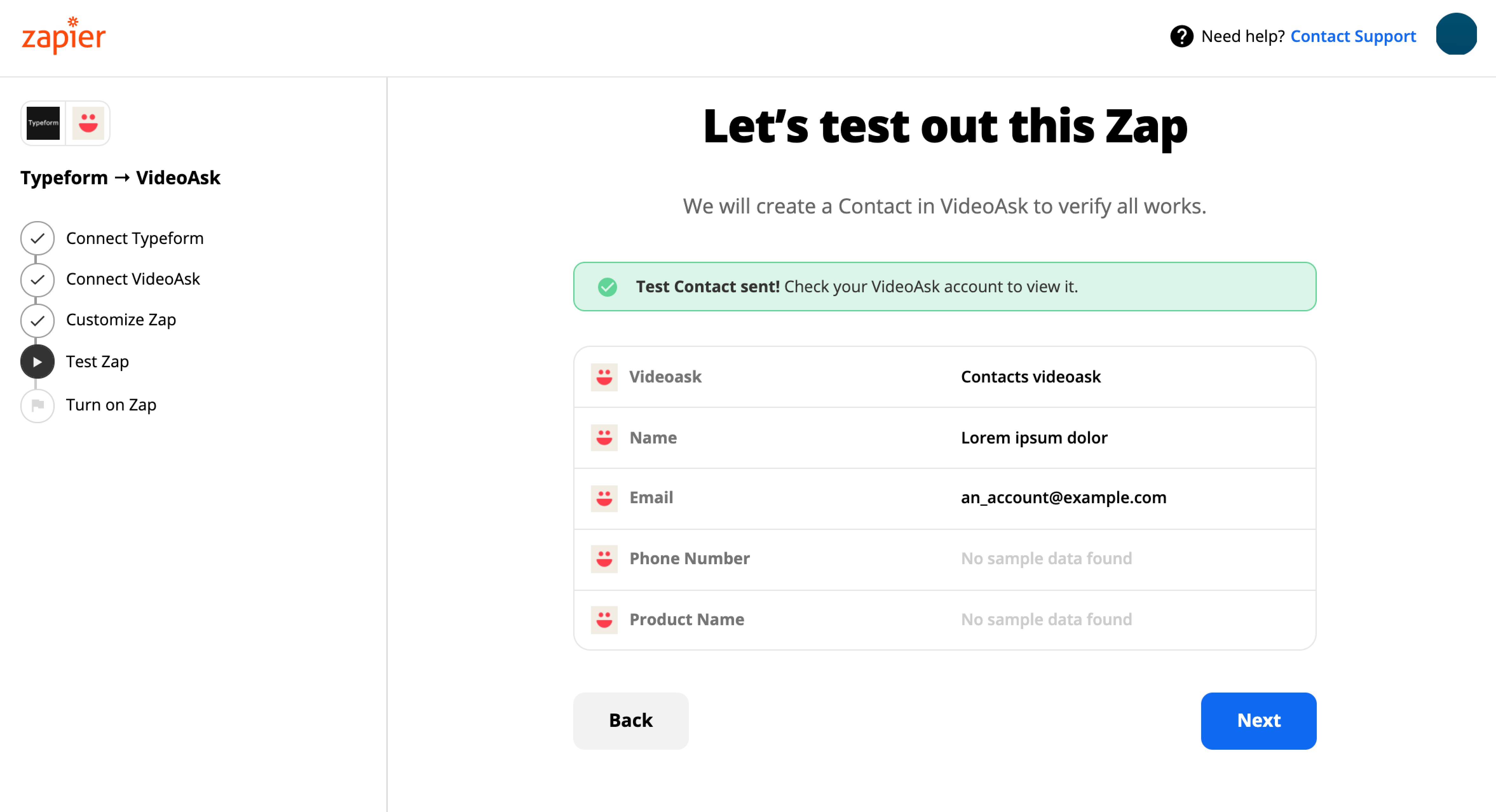
11. Click Turn on Zap to finish setting up the Typeform → VideoAsk Zap. Now, new submissions to your typeform will automatically show up among the interactions for your videoask and your respondents' contact details will be added to your Contacts directory.
Send a video reply or an email to a new contact to continue the conversation: