Get AI analysis of your results with Smart Insights
Smart Insights uses AI to analyze your results and provide a high-level overview of your data through user-friendly dashboards and text analysis with topic detection. You can also ask AI additional questions about your results and you'll get a reply with further insights and charts.
Smart Insights is available on Enterprise and Growth plans. Check out all our plans here.
Ready to dive in? Click on a section below to jump directly to it, or continue scrolling to read the full article:
Smart Insights: Qualitative Analysis with open-ended question types
Smart Insights: Quantitative Analysis with closed-ended question types
Smart Insights: Qualitative Analysis with open-ended question types
Smart Insights works best with forms set to English. While we do offer limited support for forms set to non English languages, we can’t guarantee the quality.
While there is no set minimum number of responses required for qualitative analysis, it’s most effective with higher volumes of data.
Safeguarding customer data and enabling Qualitative Analysis
We're using a private copy of Anthropic's Claude 3.5 Sonnet model to perform this analysis. No data collected is used to train the model, ensuring the privacy and integrity of the data. With this private copy of the model, Anthropic is not a subprocessor of any data and does not have access to any analysis.
For more information, see our terms and conditions.
Before using the Qualitative Analysis feature in Smart Insights, make sure the Qualitative Insights option is turned on in your Admin settings. This setting will apply to all forms and workspaces within your organization. For customers on Core Enterprise and Growth Custom plans, this option will be turned off by default. For customers on Growth Essentials and Growth Pro plans, this option will be turned on by default.
You must be an Admin or Owner in your organization to turn the Qualitative Insights option on or off.
If you change your Typeform plan and have not previously altered the default settings for Qualitative Insights, your account will automatically adopt the default settings of the new plan. However, if you have previously modified these settings, your new plan will retain the settings you selected.
Even if the default toggle for Qualitative Insights is enabled, your data won't be sent to the AI model unless you actively use the feature. Specifically, the data transmission and analysis are initiated when you click on the Smart Insights tab.
View Smart Insights: Qualitative Analysis
Smart Insights reports are generated 24 hours after your form is published and you've collected responses. To view Smart Insights, head over to the Results panel of your form and click Smart Insights. When you open the report for the first time, you'll see a loading screen that looks like this.
Once loaded, you'll be taken to your report.
Refresh your report: Qualitative Analysis
If you have an open-ended question type– Short Text, Long Text, or Video Answer–in your form, and have the Qualitative Insights option turned on in your Admin settings, the first thing you’ll see is the Qualitative Analysis results. Click the Refresh button to update your report. Please note that it can take up to a few minutes for the update to complete.
Understanding your dashboards: Qualitative Analysis
Qualitative Analysis lets you quickly see the main topics and subtopics mentioned by your respondents in their answers to open-ended questions. It saves you time by surfacing key insights quickly, allowing for faster decision-making and a deeper understanding of your customers.
For example, if your form asks, “Is there anything we could do to improve?”, with Qualitative Analysis you’ll be able to get a quick snapshot of the topics and subtopics highlighted by your respondents and what your main areas of focus should be, without having to delve into each individual response. You'll also be able to identify the most mentioned topic.
The following open-ended question types are supported for Qualitative Analysis:
- Short Text
- Long Text
Under each open-ended question, you’ll find a table with a Topic and Subtopic column.
Each question will have up to 6 main topics and subtopics that are generated by AI, along with a brief description of each topic.
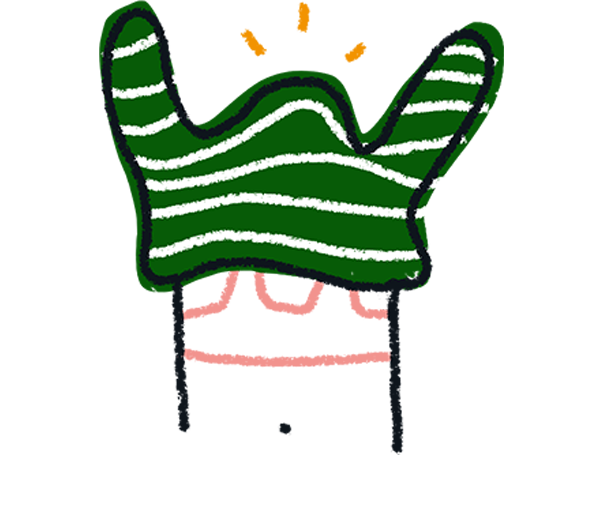
Note! Topics and subtopics are analyzed based on the most recent 1,000 responses.
With each subtopic, you'll find a direct quote from a respondent that supports and adds context to the subtopic. A single quote can be used in multiple subtopics if it addresses multiple topics.
Smart Insights: Quantitative Analysis with closed-ended question types
For Smart Insights to interpret responses to your closed-ended questions, the following criteria must be met:
- The form is written in English
- You've received a minimum of 25 responses to the form in the last 90 days.
- The form contains at least 2 non-open-ended question types (question types with pre-determined answers. For example, Multiple Choice and Rating.)
Safeguarding Customer Data: Quantitative Analysis
At Typeform, we're committed to maintaining the highest standards of privacy and security. For responses to closed-ended questions, we’ve incorporated a question filter into Smart Insights to identify and exclude any question types that could contain personally identifiable data (PII), like email addresses, phone numbers, or open-ended text responses. This filter ensures that sensitive respondent data is not exposed to external language models.
Additionally, we avoid sharing individual-level data and instead use aggregated data for generating reports. For example, instead of revealing the age group of a specific respondent, we provide summary insights, such as “10 respondents are in the 20–30 age group." This method allows us to provide valuable insights while protecting the confidentiality of customer data.
View Smart Insights: Quantitative Analysis
Smart Insights reports are generated 24 hours after your form is published and all criteria is met (see above for a breakdown of the criteria). To view Smart Insights, head over to the Results panel of your form and click Smart Insights. When you open the report for the first time, you'll see a loading screen that looks like this.
Once loaded, you'll be taken to your report.
Refresh and filter your report: Quantitative Analysis
If your form contains open-ended questions and you’ve enabled the Qualitative Insights option in your Admin settings, you’ll see the Qualitative Analysis at the top of the page (see section above for more details about Qualitative Analysis).
Below this, you’ll see the Quantitative Analysis dashboards that correlate to your closed-ended questions.
Click the Refresh button to update your report.
You can also change the timeframe of the results by clicking on the drop-down menu and selecting the timeframe you’d like to view.
Understanding your dashboards: Quantitative Analysis
Responses to a question will be displayed in a chart, turning your responses into a visual representation. Below the chart, you’ll find some key points generated by AI that’ll give you a quick analysis of your results.
The AI insights summary provided along each chart is only available on the Last 90 days timeframe.
Hover over the (?) icon to view which question in your form the results came from.
The following question types are supported for Smart Insights: Quantitative Analysis:
- Yes/No
- NPSⓇ
- Opinion Scale
- Rating
- Dropdown
- Multiple Choice (single or multiple selection)
- Picture Choice
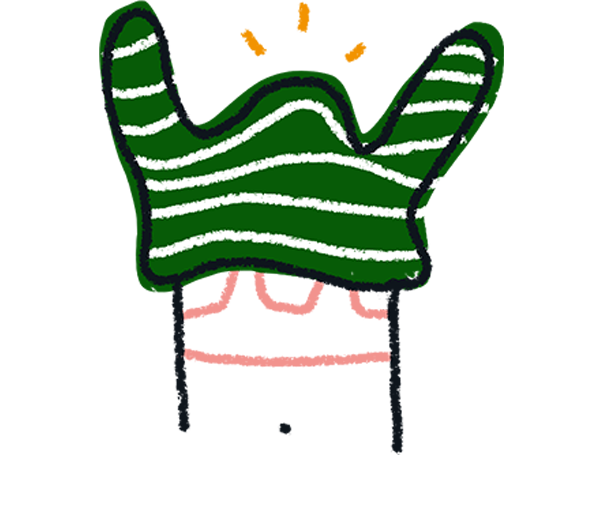
Note! AI decides which questions in your form to use in the Smart Insights Quantitative Analysis; therefore, some questions might not be included.
The Smart Insights report will be disabled if your form hasn’t received any new responses within 3 months.
Ask AI
If you want to delve deeper into your data, Ask AI lets you pose questions and extracts insights from your responses, in a flexible, natural way.
In the box at the bottom of your screen, type in a question you have about your results and click Generate. AI will analyze your data and provide an answer, showing a chart if relevant.
Use the thumbs up or thumbs down buttons to let us know if the response was helpful or not. Your feedback helps us improve your experience.
You can save your questions and responses from Ask AI to your Smart Insights report by clicking Add chart to report.
This gives you quick access to your most important questions without having to Ask AI again. You can remove insights from your report when you don't need them anymore.
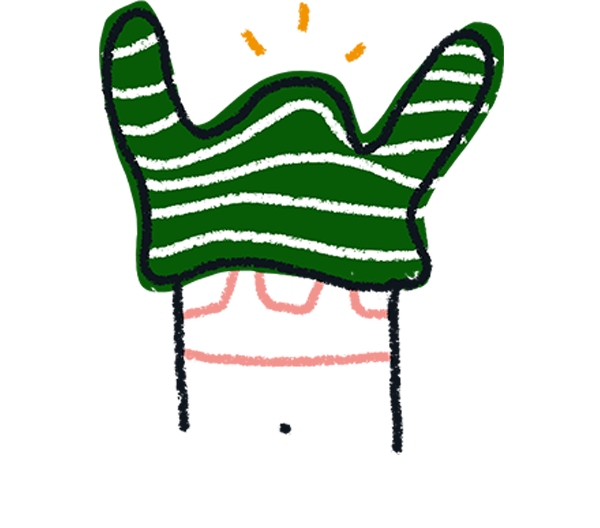
Note! You must have "can edit" permissions or be the workspace Owner to see and use this button. If you only have "can view" permissions, you cannot add or remove charts from reports. Learn more about workspace roles here.
In our form, we’re gathering customer feedback for our Indian restaurant. We asked the AI: “Which dish should we make more of, and which dish should we stop making?”
The AI analyzed the feedback and responded: “The dish to make more of is Chana Masala, as it has the highest total count of 636. The dish to consider stopping is Palak paneer, as it has the lowest count among the named dishes at 557. The skipped or unanswered count is negligible and does not significantly impact the analysis.”
A bar chart accompanied the response, illustrating the popularity of each dish clearly, and making it easier to understand customer preferences at a glance.


