Create auto-generated response reports with Google Sheets and Data Studio
Integrate your form with Google Sheets, then plug your sheet into Google Data Studio to display your responses as auto-generated, user-friendly reports. You’ll be able to share the reports with anyone you like, giving them access to response data without needing to add them to your Typeform Workspace. Read on to learn how it’s done!
(Never seen a Data Studio report? This image, taken from Data Studio’s template gallery, provides a good overview of what you can do with Data Studio!)
This guide is meant to give a quick overview of how to use Google Data Studio to display your form data. The guide doesn’t cover all of Data Studio’s range of features for data display and analysis, so check out Google’s learning resources for more information.
To connect your form to Google products, all you need are:
- A Free Typeform account
- A Google account
Keep reading to learn about the whole workflow, or click a section name to jump there:
- Create your form
- Integrate your form with Google Sheets
- Connect your Google Sheet to Google Data Studio
- Customize charts in Google Data Studio
- Share and update your report
Create your form
1. Create a form with the questions you’d like to report on. For example, you might add questions about the following:
- Customer satisfaction scores - for example, if you’d like to track how customer satisfaction has changed over time
- Project size or budget - for example, if you’d like to report on the average budget your leads have
- Product or service categories - for example, if you’d like to track which areas of your business are attracting the most interest from customers
Not sure where to start? Check out our guide to creating your first form and this guide to Logic in Typeform.
For extra inspiration, browse our templates gallery or read our collection of stories on how other organizations have used Typeform to become more successful than ever.
2. Click Publish in the top right corner of the Create panel once your form has been set up. Now, it’s time to share your form with the world - here’s a guide to get you started.
Integrate your form with Google Sheets
1. Click the Connect tab from the top of the Create panel to begin setting up your integration with Google Sheets.
2. Click Connect next to Google Sheets to begin setting up the integration.
3. To finish setting up the integration, you’ll need to log into your Google account and give Typeform permission to automatically send responses to a Google Sheet.
For details on connecting your form to Google Sheets, see our guide to the integration here.
4. Once your integration is set up, you’ll see a blue toggle on the Connect page, indicating that the integration is active.
New form responses should show up automatically as new rows on your sheet:
Now, connect your Google Sheet to Google Data Studio to begin creating visual reports.
Connect your Google Sheet to Google Data Studio
1. Google Data Studio is a free platform that you can use to create visualizations from data contained in various sources. Here, we’ll use it to display form responses collected in a Google Sheet.
Make sure you’ve created a Google Data Studio profile before continuing with the rest of the walkthrough. Start the process from datastudio.google.com - you can log in with an existing Google account. If you’re new to Google Data Studio, check out Google’s introductory guide here.
2. Click Blank report to create a new report.
3. Choose the source application for your report data. In this case, choose Google Sheets. (If it’s your first time using Google Data Studio, you may need to authorize access for Data Studio before seeing the list of applications.)
4. Use the file explorer to locate the Google Sheet with your form response data. Click on the Sheet name, then click Add in the bottom right of the explorer.
5. Click Add to Report to confirm the connection.
6. Now, you can begin adding visualizations to your Data Studio report. First, add a title to your report in the top left corner of the page.
7. You can use the options under Theme and layout to format your report.
8. Google Data Studio reports contain various visualizations, or charts. When you create a new report, a chart with data from your Sheet is preloaded:
You can keep and edit this chart, or delete it by clicking it and hitting your Backspace key.
Click Add a chart (1 in the image) to add a new chart. Select the type of chart you’d like, and click the canvas (2 in the image) to drop the chart there.
You can also add a new chart by dragging one of the green dimension fields in the right-hand Data sidebar onto your canvas. These fields are generated from the headers of the Google Sheet you connected. They include your form questions and unique submission tokens, as well as the timestamp for each submission (Submitted At).
Add as many charts as you like, and drag and drop them over the Data Studio canvas to change their location. Read on for a short overview of how to set up and customize Data Studio charts.
Customize charts in Google Data Studio
Here’s how you can create a few different types of visualizations in Google Data Studio, using the responses from your form. Google Data Studio charts generally show data according to dimensions and metrics. Dimensions are categories of data, while metrics are measures. Click here to learn more about dimensions in Data Studio, and here to learn about metrics.
This guide gives only a brief introduction to charts in Google Data Studio. There are many more possibilities for creating and customizing Data Studio charts - see these tutorials for more information.
Bar or column charts
Bar and column charts are great for displaying categorical data, or responses that match one option in a set of categories. You can use these charts to show how responses are distributed for a Multiple Choice or Picture Choice question. In Data Studio, bar charts have horizontal bars, and column charts have vertical bars.
For bar or column charts, your dimension will typically be the question you want to show in the chart. After adding your chart, choose the question from the list of possible dimensions.
Pick the Record count metric from the list so that the length or height of each bar reflects the number of responses received in that category.
You can combine more than one dimension in the same chart. For example, if your form tracks T-shirt orders, you might want to create a graph that shows the number of orders by size, as well as pattern.
To do this, add a stacked column chart instead of a standard column chart. Then, add a second dimension under Breakdown dimension.
Choose a custom date range to limit the date range reflected in the chart, if you’d like. Click the Custom radio button under Default date range, then click Auto date range to select a new range:
Finally, use the Style tab to specify how you’d like the data to be displayed - whether you’d like to add a reference line, how you want to display axis labels, and so on. Read more about bar and column chart style options here.
Time series charts
A time series chart tracks the number of records received over time. You can use a time series chart to see how many responses your form has gotten during a certain period, or if your answer trends have changed over time.
After adding your chart, set the form submission date as a dimension, and the Record count as a metric. This will show the submission trend over time.
You can add additional dimensions under Breakdown dimension to see answer trends over time. For example, adding the question about pattern as a dimension here shows how each pattern’s popularity has changed.
Choose a custom date range if you’d like to limit the date range shown in your chart. Click the Custom button under Default date range, then specify the new date range under Auto date range:
Finally, use the Style tab to specify how you’d like the data to be displayed - whether you’d like to use bars or lines, if you’d like to use labels, and so on. Read more about time series chart style options here.
Scorecards
Scorecards show one metric from your form without any additional table or graph formats, as if you’d written a number on an index card. You can use scorecards to show total form submissions, or the average of another number that might vary between submissions, such as average order price.
After adding your scorecard, choose your metric in the right-hand sidebar by clicking the blue bar with the metric name and choosing a new metric from the list.
You can choose Record count, which will show the total number of form entries; a numeric form question, like total items ordered; or a numeric variable like score. Here, we’ll choose the question from our form that asks how many shirts the respondent would like:
Once you’ve chosen your metric, the scorecard will update to reflect it.
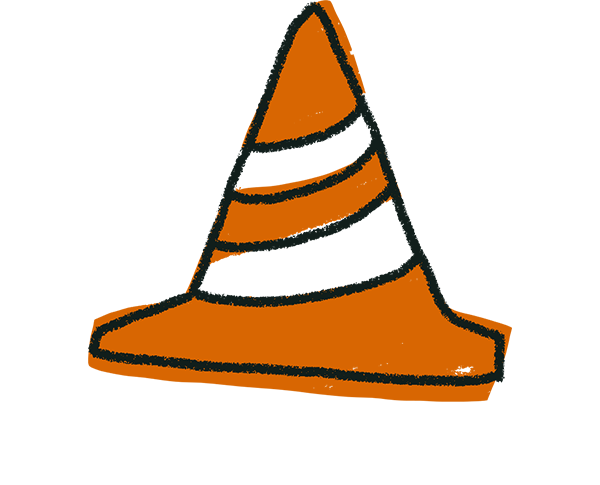
Note: Here, the question title includes a string of characters between brackets. This is because the form question uses Recall information from another question. Don’t like the look? In the scorecard’s Style section, check the Hide metric name box to hide the question title. Later, you can add a text box to your report canvas with a different title for the scorecard, if you like. Don’t change the question title in your Google Sheet column headers - this will break the integration between Google Sheets and Typeform.
In the right-hand sidebar, you should see an icon saying SUM next to your metric name. This indicates that the scorecard is showing the sum, or total, of the metric you have chosen - in this case, the total number of shirts ordered across all form submissions.
Hover over the icon and a pencil will appear. Click the pencil to change the calculation shown in your scorecard - here, we’ll change it to the average shirts ordered in each submission.
Choose a custom date range to limit the date range reflected in the scorecard, if you’d like. Click the Custom radio button under Default date range, then click Auto date range to select a new range:
Finally, use the Style tab to set additional formatting options for your scorecard. Read more about scorecard style options here.
Additional design elements
You can add visual elements like geometric shapes, lines, and text boxes from the toolbar above the report. You can also add a new theme and layout for your canvas from here:
Within the Style tab of each chart, you can specify colors, line styles, and other options for your visualizations.
Share and update your report
Ready to share your report? Click the Share button in the top right of the screen:
To refresh the data in your report, click the three-dot icon in the top right of the screen. Then, click Refresh data to see the most recent results. Your charts will automatically be updated to reflect new form responses!
You’re all set! You can now send automated reports on your form responses to anyone you like, without needing to add them to your Typeform organization.
Want to make Typeform part of more of your workflows? Check out all of our integration guides here.


