Workspaces
The first thing you see when you log into Typeform is your Workspace. This is where you store and organize all of your forms.
When you create your first form, it’ll live in the default Workspace, known as My workspace. You can add multiple Workspaces to keep your forms organized.
By default, forms are displayed in a list view within a Workspace. They display by order of creation, with your most recently created first. However, you can also display your forms by date of last update or alphabetical order. Finally, you can view your forms in a grid view, instead of a list view.
However, Workspaces aren’t just a place to access your forms. There are plenty of useful tools to explore to help you stay organized.
What can you do in a Workspace?
Each form you create is represented by a rectangular box in a Workspace. Click on the three dots icon of one of these boxes to open the following series of options for that form:
Open – Opens your typeform in a new tab.
Copy link – Copies your typeform URL to your clipboard.
Connect – Takes you to the Connect panel, where you can set up integrations.
Share – Takes you to the Share panel, where you can share your typeform in a variety of formats.
Results – Takes you to the Results panel, where you can access your results.
Rename – Click this to edit the name of your typeform.
Duplicate – Makes a copy of the typeform. This is great if you want to reuse something you built without losing the original. Results are not duplicated in the new typeform.
Copy to – Copies the typeform to another Workspace.
Move to – Moves the typeform to another Workspace.
Delete – Clicking this will display a warning message asking you to confirm if you want to delete the typeform. Be aware that if you hit Return on your keyboard, you will ‘agree’ to deleting your typeform!
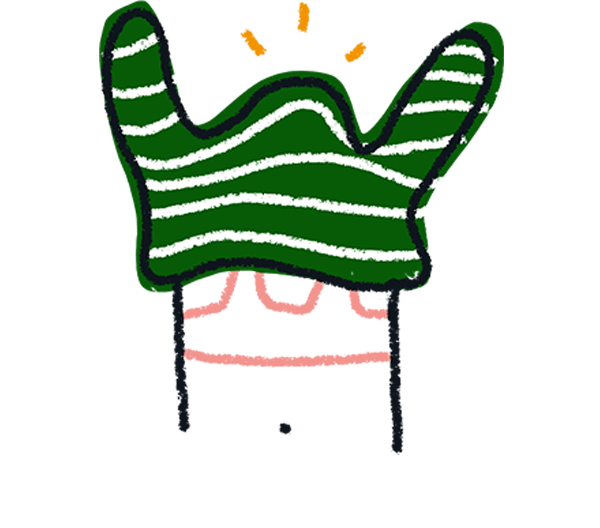
Note: Only the Owners of a Workspace (see the 'Adding users to Workspaces' section) will see the Delete option.
Looking for a form or workspace? Click on the search bar:
Now type to find what you’re looking for:
Click any result to open that Workspace or typeform.
How to join existing workspaces
You can be invited to join multiple workspaces to collaborate with other members of your team. You can also discover existing workspaces in your organization, and request to join them.
To join a workspace:
1. Click on the + Add workspace icon.
If your organization has already created some workspaces, you'll be able to discover and join existing workspaces here:
In each workspace preview, you’ll see the name(s) of the workspace owner(s), and you can hover over the avatar icons to see the names of the first five members of the workspace. If the workspace has more than five members, you’ll also see the number of additional members here.
2. Click Join to send a request to the owner of the workspace you want to be added to. You'll see the Joined status next to the shared workspaces you're a member of already.
Once you've asked to join a workspace, you'll see the Requested status next to it. You can't revoke your request to join a workspace, but you can leave the workspace once you've been added to it.
3. When the owner of a workspace approves your request to join their workspace, you’ll receive an email like the one below. Click Join Workspace to open up the workspace and start collaborating with your teammates.
How to approve requests to join as a workspace owner
If you’re the owner of a workspace, you’ll receive an email from people in your organization when they send a request to be added to your workspace.
To accept a request to join:
1. Click Approve Request to add the requester to your workspace.
When you approve someone’s request to join your workspace, they’ll be assigned the Can view role by default. You can find out more about the Can view workspace role here.
2. To change a workspace member’s default role or remove them from your workspace, click the dropdown arrow and select the role you want to assign to them.
How to create Workspaces
You can set up multiple Workspaces to help you organize your typeforms to make them easier to find. For instance, you could have different Workspaces for different campaigns, company departments, or quarters of the year.
1. Click on the + icon to create or join a new Workspace.
2. If your organization has already created some workspaces, you'll also be able to discover and join them here. Click Create workspace to create a new one.
3. Give it a name by writing in the popup that appears, and hit Create workspace.
Delete a workspace
To delete a workspace, click the three dots icon next to its name and select Delete. You need Owner permissions to delete a workspace. Note that you cannot delete the default ‘My workspace’, even if you rename it, and you can't leave a Workspace that you own.
Move forms between workspaces
When you do decide to organize your collection of forms into different workspaces, you’ll need to move them.
To do this, click the three dots on the form you want to move to a different workspace, and click Move to.
Now you can select the name of the organization you want to move the form to, then click the name of the workspace you'll be moving the form to within that organization.
Don’t worry! Your form’s configurations and results are maintained in this process.
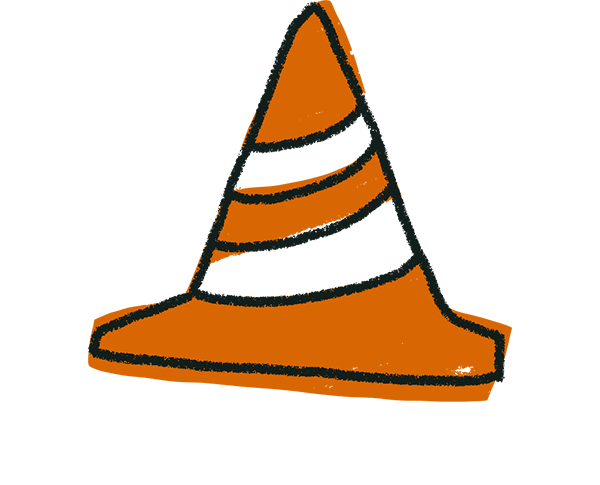
Warning! You cannot move forms between accounts unless your account is on a Plus plan. When you are a Plus guest you can move forms to the Plus account owner’s Workspaces, but not the other way around. To move a form between accounts, you must be an owner of the account where the form is originally located - see this section for more details.
Organization workspaces
Plus and above users can invite people to workspaces. (To learn more about adding users to Workspaces, check out this article.)
Any workspace in your account that you have invited other people to will appear under the Shared section. Unshared Workspaces will appear under the Private section:
To see which organizations you have been invited to, and quickly view those workspaces, click your account alias in the top left corner. The organizations you've been invited to will show under Your organizations:
Click on any organization name to view the shared workspaces you are in. In this organization, the user is a member of four shared workspaces:
Notice that in the top left corner of the workspace, you will now see the name of the organization you are viewing. You can create Personal or Shared workspaces within this organization.
Adding users to workspaces
1. To add users to a workspace, open that workspace and click on the Invite icon next to the Workspace name.
2. Type in the user’s email in the window that pops up. Then click Send Invite to send the invitation to that person. Until a user accepts the invite, their name will not be displayed in the user list (but their email address will). If the user is not yet in your organization, keep in mind that they will occupy one of your available organization seats.
3. Once the user has received an invitation, they should click the Go to workspace button in the email they receive, then log into their account.
4. Shared workspaces will display in the Shared section of the workspace sidebar. Click the Invite icon to see a list of workspace users.
5. Once added to a workspace, users can have either Workspace Owner, Can edit or Can view roles. Account Owners are automatically given Workspace Owner status when added to a workspace. Here's a link to the breakdown of Workspace permissions.
Workspaces can have multiple Owners. To assign ownership to a workspace member with Can edit or Can view permissions, open the membership management dialog, click the dropdown menu next to that person's name, and choose Owner.
You can use the same dropdown menu to unassign ownership from the user.
6. To remove someone from a workspace, open the membership management dialog, click the dropdown menu next to that person's name and click Remove from workspace.


