Use AI to score and qualify leads
Create a lead qualification form in a matter of seconds with Typeform’s Lead qualification AI solution.
Add AI-generated questions tailored to your use case to qualify, score, and segment your leads.
Ready to get this set up? Let's dive straight in.
1. Log into your account and click + Create a new form.
2. Choose the Qualify leads option.
3. Enter your company name and company description. You'll also see some tips on the details to include for the best results. Click Continue when you're ready.
4. Now, you'll see an ideal customer profile based on the details you've entered. You can customize this profile however you like, then click Generate questions to create your form.
5. A brand new lead qualification form has just been created, tailored to your specific use case.
6. We'll come back to see how the scoring has been set up later. First, let's take a closer look at what questions have been generated for our lead qualification form. To start, there’s a Contact Info question asking for people’s First name, Last name, Phone number, Email, and Company.
You can customize the Contact Info question by showing or hiding fields, or making them required or optional, as well as changing the default country code for the Phone number field. Find out all about the Contact Info question here.
7. Next, there’s a Multiple Choice question asking where the respondent is located. In our ideal customer profile, we mentioned that we work across the US, but that we're particularly interested in customers who are located in California.
8. Next up, there’s another Multiple Choice question asking if the respondent is looking for online or in-person sessions.
9. Followed by a Yes/No question that further qualifies the respondent by asking them if they have a dog with aggression issues.
10. Next, we have a question about the reasons behind the respondent's dog's aggression. We specialize in helping customers who have dogs with fear-based aggression, so respondents who choose that option will be qualified as hot leads—more on that in a moment!
11. Then, there’s a final Yes/No question to confirm that the customer is looking for an expert to help with their dog's problem.
Of course, you can also add or remove questions to better suit your needs, and you can use our design tools to add visuals to your lead qualification form or to make it more on-brand.
12. We're going to add one final Long Text question asking if there's anything else our customer wants us to know. In the question settings in the right side panel, we'll add a maximum character limit of 400.
Once you’re happy with the questions in your lead qualification form, it's time to set lead-scoring rules.
13. To see what rules have been automatically added, you can either click Lead Qualification in the top left and click Set lead scoring rules…
14. …or you can go to any Multiple Choice question and click Set rules in its question settings.
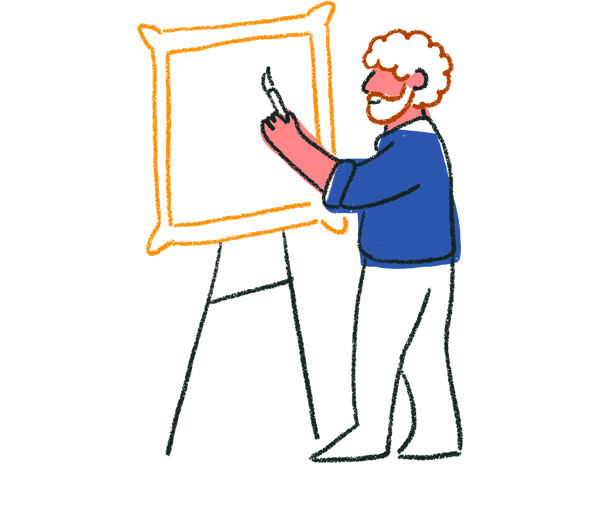
Tip! You can also find the Set rules option in the Dropdown, Legal, Opinion Scale, Picture Choice, Rating, and Yes/No questions of your Lead Qualification forms.
15. Now you can edit the scores that have been automatically added based on the information you provided. In this simple example, we’ll qualify respondents who are located in California and looking for in-person sessions for their aggressive dog as hot leads.
16. We’ll also be looking for dogs that show aggression due to fear. We’ll add a score of 10 to each of the responses qualifying as hot leads, a score of 5 to qualified leads, and a score of 1 to cold leads. Click Save when ready.
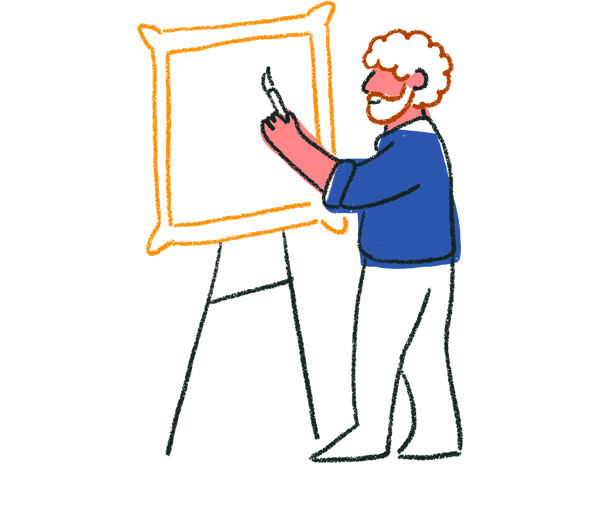
Tip! Once your form starts collecting results, you’ll be able to view your form’s scores in the Results panel. Check out this article to learn more.
17. Now you’ll see that a score range has automatically been added to your ending.
18. You can add more endings to show different messages to your respondents based on their lead qualification score. For example, you can show your cold leads an ending thanking them for their interest, and your hot leads an ending letting them know that you’ll be in touch with them soon.
19. Click the scores next to an ending to set the score ranges that will qualify respondents for different endings. Click + Add ending to add more endings, and hit Save when you’re done with setting up your score ranges.
20. Alternatively, you could also use the Redirect to URL option to keep your leads engaged by sending them to a different campaign on your website or to any other link.
21. Head to Follow-ups in your form settings (the gear icon) to send messages to respondents you’ve qualified as hot leads, or to your Sales team to let them know about relevant new leads.
You can find out everything about setting up Follow-up messages with step-by-step instructions here.
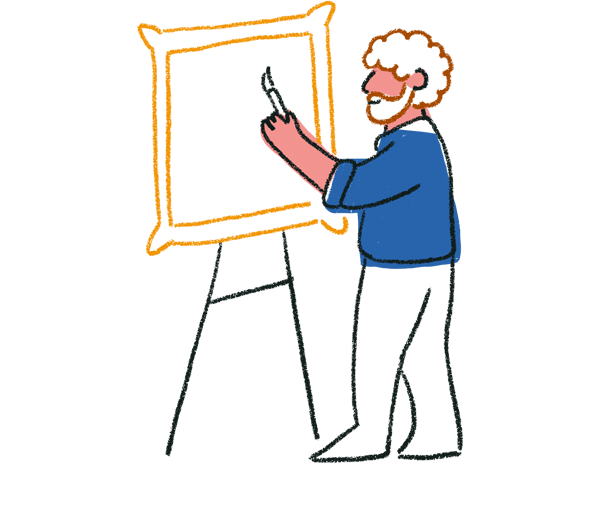
Tip! You can also access the lead qualification AI solution from an existing form by clicking the + Add content button and selecting the Qualify leads tab.
Another great example of a lead qualification form would be one with a scheduling question that you can set up using our Calendly integration. For this use case, you can add a Yes/No question for people to opt in to a demo, and only show the scheduling question to those who showed interest.
You can also schedule round-robin events with different sellers with Calendly, or qualify leads and send Follow-up messages to different teams. For example, if you want to schedule meetings with people in different time zones, as seen in this article.
If you’re looking for more use cases and inspiration, you can also check out some of our other integrations:
- Use integrations like HubSpot and Salesforce to prioritize your leads based on their score in your CRM.
- Send targeted follow-up campaigns with tools like Mailchimp, Klaviyo, and ActiveCampaign.
- Notify your Sales team directly in Slack or Microsoft Teams.
- Track the value of your best leads with Facebook Pixel or Google Analytics.


