Use Branching, segmentation and calculations to qualify leads
You can qualify your leads by using logic to assign respondents to a specific segment based on their answers to your questions in a form. You can then customize their paths even further with multi-action conditions. Read on to find out how.
Typeform offers a set of powerful tools that makes segmenting your leads a piece of cake. You can use logical rules and conditions to assign your leads into segments, and take it one step further with third-party data from enrichment variables.
If you’re new to lead qualification, getting started with our AI solution could also be a great option for you. Find out how to get support from our AI tool to score and qualify leads here.
Take a look at the features we’ll be using for lead segmentation, and click the links to jump to the corresponding sections:
- What is the segment variable?
- How to use Branching, segmentation and calculations to qualify leads
- How to take it one step further with data enrichment (available on Growth plans)
What is the segment variable?
The segment variable is a default open-ended text variable that lets you assign your respondents into segments and enables other complex calculations based on their answers to your questions in a form. You can find out more about what variables are in Typeform here, and how to add and change them here.
The segments you can currently assign to your respondents are the following:
- High quality
- Medium quality
- Low quality
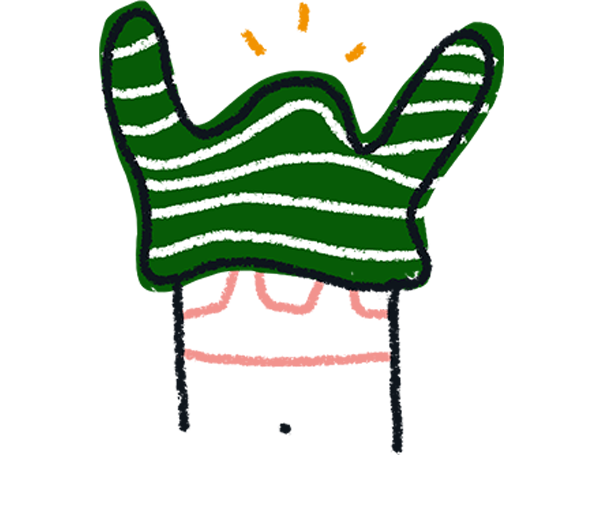
Note! It is currently not possible to edit the labels of the segment variable.
Read on to find out how to use the segment variable with logical conditions and calculations to qualify your leads.
How to use Branching, segmentation and calculations to qualify leads
Now that you know what the segment variable is, you can start using it with logical rules in Branching, segmentation and calculations to qualify your leads. This will let you segment your leads as High quality, Medium quality and Low quality based on their answers to your form.
Let’s get started with adding logical rules:
1. Go to the Logic panel and select Branching, segmentation and calculations.
2. Navigate to the last question of your form and click + Add rule to start adding logical conditions.
3. In this simple example, you can segment your respondents based on where they work. First, you can add a condition to qualify respondents based on their answer to a Multiple Choice question in your form. You can search for or select the answer you want to assign conditions to from the dropdown list.
4. In this example, to qualify remote workers as high quality leads, select the Remote option.
5. Now you can send people who said they work remotely to a custom ending, thanking them for completing your form and saying that you’ll be in touch.
6. Next, you can assign your high quality leads to a segment. Click + Add rule and set up the same conditions again as above.
7. Now select Assign to segment from the dropdown list next to the Then condition.
8. Now you can select High quality from the dropdown list to assign that segment to respondents who are remote workers.
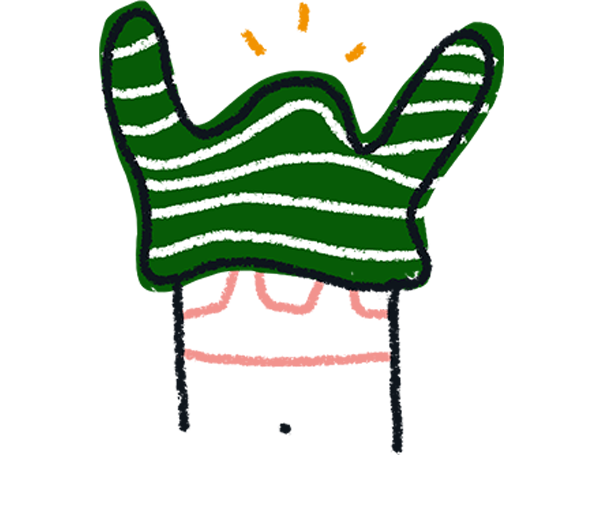
Note! It is currently not possible to edit the labels of the segment variable; the segmentation options available are Low quality, Medium quality and High quality.
9. You can also assign segments in the same way to medium and low quality leads. Click Save when you’re done with setting up your logic rules.
How to take it one step further with data enrichment
Now you know how to segment your leads and qualify them as high quality, medium quality, or low quality. You can take this one step further by using Typeform’s data enrichment variables to add logical conditions and assign your leads into different segments.
Data enrichment is only available on Growth plans. You can find out more about what data enrichment is here.
Here’s how to set up logical conditions with data enrichment variables:
1. Make sure that data enrichment is enabled on your account, and enrichment variables have been added to your form. You can do this by checking that the first email question in your form has the Data enrichment switch toggled on, as seen in the screenshot below.
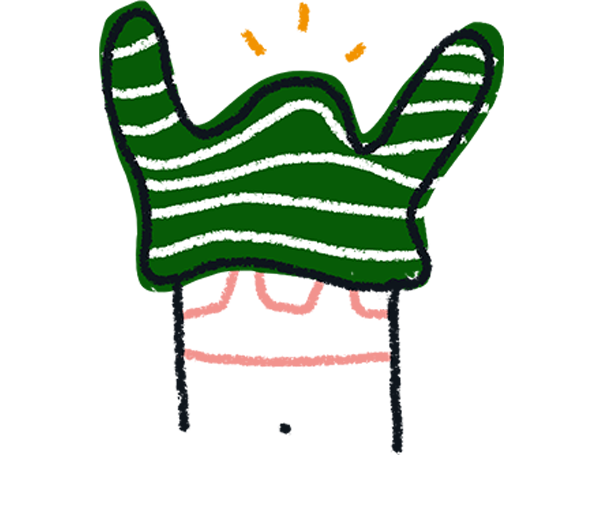
Note! Enrichment data can only be collected with the Email question type, but not with the Contact Info and the Multi-Question Page question types.
You can find your enrichment variables in the Logic panel under Personalize with data and Variables.
2. In the Logic panel, select Branching, segmentation and calculations, and navigate to the first email question of your form.
It’s important that you only add logical conditions to the first email question of your form because enrichment data is only collected for that question.
3. Click + Add rule to start adding logical rules using Typeform’s enrichment variables. Click the dropdown of your email question and select an enrichment variable. For example, you can select the company_country variable from the dropdown list to choose the country you want to assign to a segment.
4. Next, you can use the search bar to find a country, or select it from the dropdown list.
5. You can also click + Add conditions to set up multiple logical conditions based on different enrichment variables.
6. In the example below, logical conditions have been set up for respondents in the United States, who are also working for companies that have more than 500 employees.
7. Now, you can set up what happens when a respondent meets the conditions defined above. For example, you can assign a segment to your high quality leads when they match the criteria.
8. You can also send your respondents to a custom ending when they’ve met the conditions based on the same enrichment variables. Click + Add rule and create the same conditions as defined above.
9. Select Go to and the matching ending from the dropdown lists next to the Then condition.
10. You can also follow the process described above to set up logical conditions based on enrichment variables for low quality…
…and medium quality leads.
That’s it! You’ve acquired the superpowers to qualify your leads into segments based on their responses and enrichment variables.
Once your results start to roll in, you’ll be able to see which segment each respondent has been assigned to in the Responses tab of the Results panel...
...and by viewing your individual responses.
Now that you’ve set up your logical rules, you can use the same logic to trigger follow-up messages based on those segments. Find out more about Follow-ups here.


