You can download all your data to a spreadsheet in Excel (XLS) or CSV file formats. This is useful for doing further analysis, or for merging data from multiple forms.
Note: You cannot export responses from the mobile builder. Please use a desktop to export your responses.
Download your responses
1. Open your form from your Workspace, and click on Results, then Responses.
Use the checkbox in the header row to select all responses, and click Download selected responses.
Alternatively, select only the responses you want to download, by checking the individual responses you want, then clicking Download selected responses.
You can also search your responses, and choose to download any responses that match the search term you've entered.
You can also click the download icon in the top right of the table.
2. Now a window will pop up, offering the option to download your responses.
3. You can choose to download all responses, filtered responses or selected responses in either a CSV or XLSX format. Note that if you haven't applied any filters, or selected any responses, these radio buttons will be grayed out.
4. You can also choose to get your results sent to the email address associated with your Typeform account, or to download them directly through your browser.
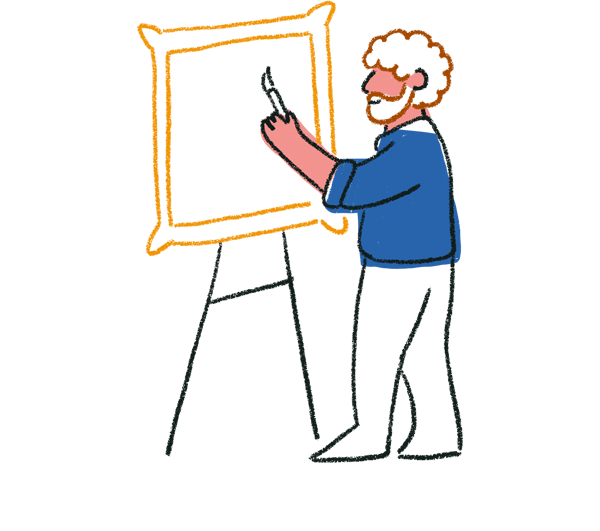
Note! Currently, you can only download filtered responses and files uploaded to the File Upload question through your browser. The email option will be grayed out if you've previously applied filters to your responses, and when you're downloading responses to the File Upload question.
If you've chosen to receive your responses via email, you can click the download link sent in the email within 24 hours to access your responses in the selected file format.
5. Open your downloaded file in the application of your choice, like Google Sheets or Microsoft Excel, and you’ll be able to view and study your responses however you want.
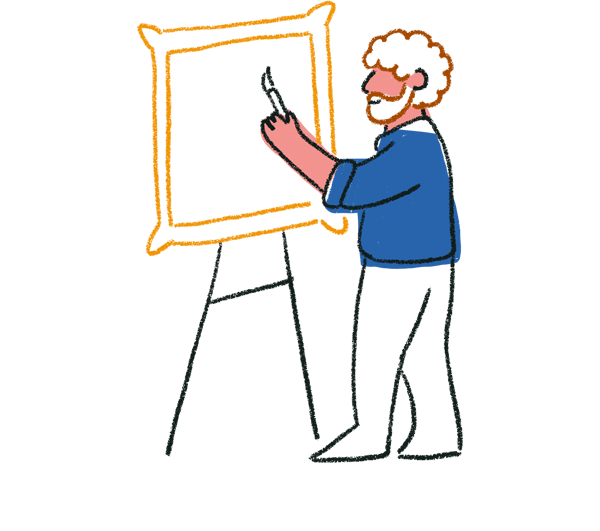
Note! If you use a Yes/No question, responses will appear as 1 for yes and 0 for no in the CSV/XLS file. Questions that cannot collect responses are not shown. Therefore, Welcome and Thank You screens, Statement and Question Group titles do not appear in your responses. Question Group sub-questions do appear (unless they are Statements).
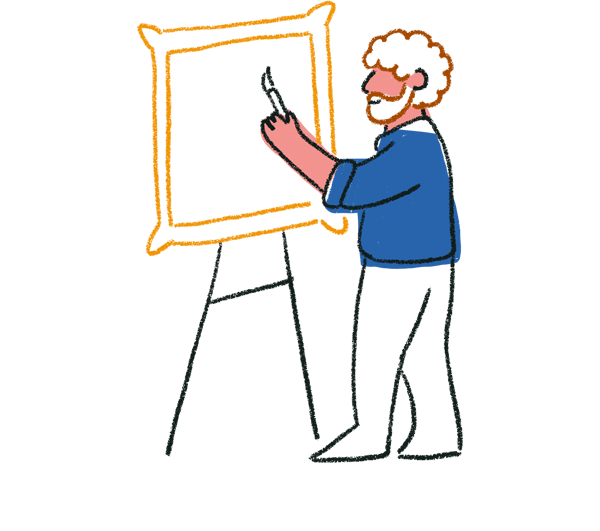
Note! For Multiple Choice questions with multiple selection enabled, the question itself won't be shown as a column when downloading to CSV/XSLX. Instead of having empty columns for these questions, the answer choices will be shown in separate columns.
Download file uploads
If you have a File Upload question on your form, you can download all files people have sent you, by selecting The files your respondents uploaded option, then clicking the Download button.
You can download individual files one by one by opening a response from the Responses tab. Hover over a response and click the expand icon to do this.
Then, scroll to the File Upload question and click the file link.
Currently, you cannot download a selection of files from the Responses tab. If you want to download a selection of files, go to the Summary tab, scroll to your File Upload question, and click on the links you want to download.
Expecting thousands of responses?
If you are expecting thousands of responses, we recommend setting up our Google Sheets integration, so you get all your responses directly sent to a Google Sheet. You can also send up to 1,000 existing responses from your form to Google Sheets!
Export your responses as PDF
We do not currently allow full responses to be exported as PDFs. When printing a summary report of your responses or printing an individual response, however, you can create PDFs by setting the print destination to Save as PDF.
Schedule regular email reports
You can schedule regular reports via email using Digest by Zapier. Read our complete instructions to setting it up for your forms.


