What are Hidden Fields?
We are currently running an A/B test on the name of this feature, so you might see URL parameters instead of Hidden Fields in your account.
Ready to get started using Hidden Fields? Check out our guide here!
Do you already know your respondent’s name, email, or other information? With Hidden Fields, you can feed this right into your form so respondents have a more personalized experience, and you can focus on getting the data you really want.
This article explains the basic concept of Hidden Fields, a Free account feature.
How do Hidden Fields work?
Short answer: with information added to the end of your form URL. So you'll see something like first_name=jon or email=example@example.com at the end of your form URL.
For example, if this is your form’s URL, https://yourname.typeform.com/to/abc123, you can add a different first_name for each of your respondents by directing each person to a slightly different URL, like this:
https://yourname.typeform.com/to/abc123#first_name=Cuthbert
https://yourname.typeform.com/to/abc123#first_name=Dorothy
https://yourname.typeform.com/to/abc123#first_name=Boris
You can add this information manually, or automatically using a tool like MailChimp.
This value, first_name, can be used like a variable throughout your form, however you please! For example, you could configure your form’s Welcome Screen (the very first thing each respondent sees) to show a unique message, customized just for them:
The blank space will be replaced by the name you add to your Hidden Field.
You can continue adding Hidden Fields for anything else you already know about your respondents, and use each piece of information throughout your form in the same way.
Here are some examples of Hidden Fields that add name and purchase to a product feedback form.
https://yourname.typeform.com/to/abc123#first_name=Cuthbert&item_purchased=Wigwam%20Chimney
https://yourname.typeform.com/to/abc123#first_name=Dorothy&item_purchased=Penny-farthing
https://yourname.typeform.com/to/abc123#first_name=Boris&item_purchased=Inflatable%20Potato
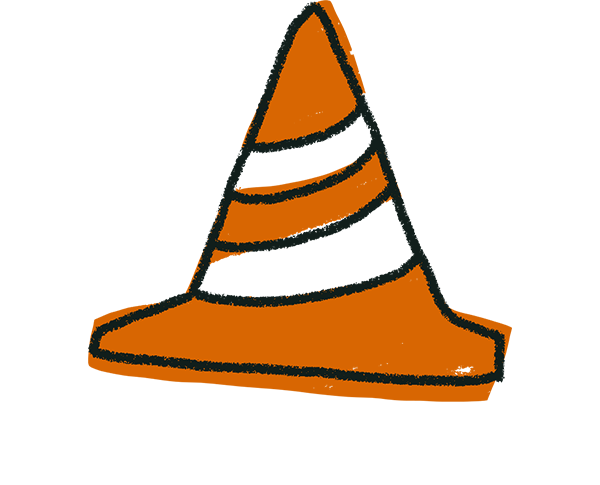
Warning! %20 is how space is written in a URL (since URLs aren't allowed to contain actual spaces). This will be added automatically between your Hidden Fields, you don’t need to write this yourself!
These Hidden Fields can pipe information into the questions in your form, like so:
Any values that you feed into your form as Hidden Fields will be stored in your results too! So you can use Hidden Fields for other purposes like tracking sources or segmenting your audience.
To get started with Hidden Fields, open your form from your workspace. On the right-hand side of the Create panel, click Logic, then Personalize with data and Hidden Fields. You can now see the Hidden Fields dialog, and can start typing the names of your Hidden Fields:
Check out this article for more information on how to set up Hidden Fields.


