Google Sheets integration: Troubleshooting and FAQ
Need help troubleshooting your integration with Google Sheets? Read on to find answers to some frequently asked questions to assist you with your troubleshooting journey.
- How do I set up the Google Sheets integration?
- What question types are compatible with the Google Sheets integration?
- How many cells can I have in my Google Sheet?
- What are the dos and don’ts of the Google Sheets integration?
- Does the price show in Google Sheets when connected to the Payment question type?
- Can I connect multiple typeforms to a single Google Sheet file?
- Does the question order update in the Google Sheet when I change the question order in my typeform?
- What happens if I change the question type of a question after I’ve set up the integration?
- Will Custom variables appear in my Google Sheet?
- What will my results look like in Google Sheets?
- I can’t connect and I’m stuck on the loading screen, what happened?
- Why do I see duplicate responses in my Google Sheet with the same unique response token?
- I don’t see the option to send my existing data to my Google Sheet, what can I do?
- My Google Sheets integration has disconnected from my typeform, what happened?
- How can I remove apostrophes that appear in my Google Sheet?
- How can I change the date format in a column?
- Can I make edits and add calculations to a Google Sheet after I’ve connected it to my typeform?
- Can I create automated reports with a typeform and Google Sheets?
How do I set up the Google Sheets integration?
You can find our step-by-step guide on how to connect your typeform with Google Sheets here.
What question types are compatible with the Google Sheets integration?
All questions that collect data are compatible with the Google Sheets integration. Form structure question types such as Statement and Question groups, won’t appear in Google Sheets as they don’t collect results.
How many cells can I have in my Google Sheet?
Google Sheets allows you to have up to 10 million cells, this includes formulas.
What are the dos and don’ts of the Google Sheets integration?
You can make the following edits:
- Add additional data manually.
- Edit existing data.
- Delete existing data.
- Add new questions to your typeform.
- Remove questions from your typeform.
- Add Lookup formulas on another sheet tab that references the original sheet tab.
- Use filters on the sheet headers for existing data.
- Change the name of the Google Sheet.
We recommend not making the following edits as they can disconnect the integration:
- Don’t change the headers of the Google Sheet.
- Don’t integrate the same form in two different Google Sheets.
- Don’t delete the tab your form is integrated with.
- Don’t delete the entire Google Sheet your form is integrated with.
- Don’t move the Google Sheet within your Google Drive to a shared folder you don’t own.
- Don’t add calculations/formulas to the tab your form is integrated with.
- Don’t move the typeform from one typeform account to another typeform account.
Does the price show in Google Sheets when connected to the Payment question type?
Yes, it does! It shows as a payment field with the amount.
Can I connect multiple typeforms to a single Google Sheet file?
You can connect multiple typeforms to the same Google spreadsheet file but each form needs to be in its own tab within that Google spreadsheet.
Does the question order update in the Google Sheet when I change the question order in my typeform?
No, the order of the question in the sheet is determined by the question order in the form when you set up the integration. You can disconnect the integration and reconnect again if you’ve changed the order of your questions.
Alternatively, you can edit your Google spreadsheet with our suggested workaround here.
What happens if I change the question type of a question after I’ve set up the integration?
When setting up the integration, this will create columns for questions that are tied to their question type. If you change the question type for a question, a new column will be added to the Google Sheet for this new question type and will no longer be tied to the original column.
For example, if you have an Opinion Scale question in your form, and you change its question type to NPS®, a new column will be created in the Google Sheet, and the scores submitted for this new question type will be collected in the new column. The original column will still be included in the Google Sheet, but it will no longer be collecting responses.
Will Custom variables appear in my Google Sheet?
Yes, Custom variables will appear on your Google Sheet, but make sure to set up Custom variables before connecting the integration. Or if you have already connected your typeform with Google Sheets, you can reconnect the integration after you’ve added Custom variables to your form.
What will my results look like in Google Sheets?
Questions will appear in the first row of the Google Sheet with the responses below each question.
Responses to the Yes/No and Legal question types will display as TRUE for Yes and FALSE for No.
The Picture Choice question type will show the labels you’ve added to your answer options in the Google Sheet.
I can’t connect and I’m stuck on the loading screen, what happened?
This is caused if you’ve selected to connect to an existing Google Sheet and the file has a sheet tab with the same name as your typeform. You’ll need to change the name of the sheet tab in the Google Sheet file or change the name of your form.
Why do I see duplicate responses in my Google Sheet with the same unique response token?
Unfortunately, we’re not able to prevent duplicate responses within Google Sheets. However, you can remove the duplicated data in Google Sheets by following the instructions here.
Another option is to use Data validation in Google Sheets to prevent duplicate responses from appearing. Follow the steps below:
1. Select the Token column in Google Sheets and right-click to select Data validation.
2. Click + Add rule.
3. Under Criteria, select Custom formula is from the dropdown.
4. Enter the following formula: =COUNTIF($N:$N,"="&N1)<2
5. In our example, N is the letter for our Token column in Google Sheets. You’ll need to replace the Ns in the formula from step 4 with the letter of your Token column.
6. Select Reject the input if the data is invalid.
7. Click Done.
I don’t see the option to send my existing data to my Google Sheet, what can I do?
You can send a maximum of 1,000 existing results from your typeform to your Google spreadsheet. Unfortunately, if you have more than 1,000 previous results, you won’t be able to send these over when you connect your typeform to Google Sheets.
You can export your existing results, then copy and paste these over manually as a workaround.
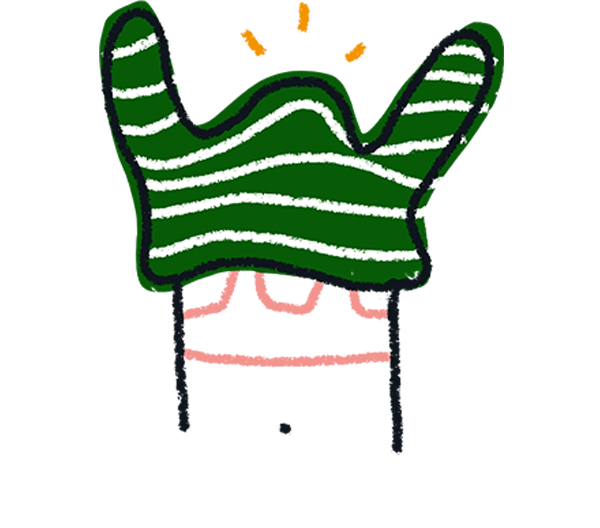
Note! If your typeform has a Multiple Choice question with multiple selection turned on, each answer choice will be shown in a separate column when you export your results to a CSV/XLSX file. With the Google Sheet integration, Multiple Choice questions with multiple selection turned on will appear in one column with the answer choices separated by commas.
When manually copying and pasting your results from the exported CSV or XLSX file to a Google Sheet, you'll need to merge the columns of the Multiple Choice question into one column in the exported file before you copy and paste it into a Google Sheet. This article explains how to merge text from different columns into one.
Please follow the steps below for the copy and paste workaround:
1. Install the Google Sheets integration.
2. Export your current results to a CSV.
3. Import the CSV to a new Google Sheet or tab. Make sure to not import the CSV to the Google Sheet created by our integration.
4. On the imported CSV, move the column with the header # to the end.
5. Delete the following columns in the sheet: Start Date(UTC), Network ID, and Tags.
6. Select the Submit Date (UTC) column and click Format from the top menu, select Number, then click Date time.
7. Copy the contents of the imported CSV without the headers (the question titles of your typeform).
8. Then paste the contents to the Google Sheet created by our integration.
Future responses will automatically appear below your manually inputted results.
My Google Sheets integration has disconnected from my typeform, what happened?
There are several reasons why the integration may disconnect:
- Was the form deleted?
If you have deleted the form, this will disconnect the integration automatically.
- Does your typeform and the tab in your Google spreadsheet have the same name?
If the Google Sheet already has a tab with the same name as your typeform, it’ll disconnect the integration. You’ll need to change the name of the tab in your Google Sheet to something different from the name of your form.
- Was the Google spreadsheet moved to a shared workspace?
The Google Sheet needs to be in a folder that you own in your Google Drive (the Google account you’ve used to connect the integration). The integration will disconnect if the Google Sheet is moved to a folder you don’t own.
How can I remove apostrophes that appear in my Google Sheet?
Sometimes the formatting in Google Sheets adds apostrophes in cells that contain numbers. Follow the steps below to adjust the formatting and remove the apostrophes in Google Sheets:
1. Highlight the column and select Format.
2. Select Number and click Custom number format.
3. Choose which format you would like to use and click Apply.
Learn more about formatting numbers in a Google Sheet here.
How can I change the date format in a column?
You can change the date format by following the instructions on this Google Sheets Help Center article and selecting the format you would like to use.
Can I make edits and add calculations to a Google Sheet after I’ve connected it to my typeform?
If you edit or add calculations to your Google Sheet, this could disconnect the integration. We recommend duplicating your data in another tab or creating a copy of the entire sheet to add calculations and make any edits such as changing the colors.
You can also use Google Sheets ARRAYFORMULA to duplicate the data from one tab to another. This will automatically update the new tab with any new incoming data. Take a look at our Community post for a video tutorial on how to use the ARRAYFORMULA and add calculations.
If you’re wanting to work on a specific set of data, you can use Google Sheets VLOOKUP to search for data by row in one tab and return the information in a separate tab. Check out this video for more information on how to use VLOOKUP.
Can I create automated reports with a typeform and Google Sheets?
Yes, you can! You can create a typeform to collect data, then send the data to Google Sheets and use the data in Google Sheets to create an automated report with graphs using Looker Studio. For more information, check out our Community post on how to create automated reports with Typeform and Looker Studio.


