Picture Choice question
The Picture Choice question is a visual version of Multiple Choice. You can use it to make striking forms that fit your brand.
Unlike Multiple Choice questions, you can add images to each option with a Picture Choice question. You can label each picture choice if you like, and also select from two image sizes, using the Supersize button. Upload images from your computer, or use our Unsplash-powered library.
How to use Picture Choice questions
1. To add a Picture Choice question, click Add content to open the Questions menu.
2. Select Picture Choice.
3. Click on the Your question placeholder text, then type in your question. Add a description below if you like. For your choices, clicking on the word choice allows you to add text to your picture choices.
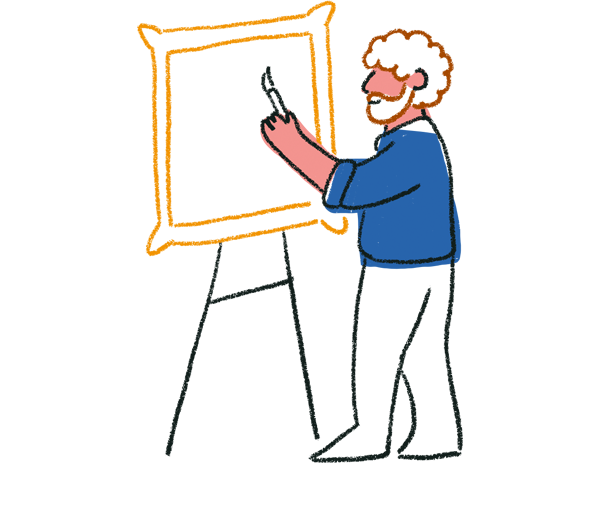
Tip! You can reorder answer choices by simply dragging and dropping them. You can also add answer choices by simply copying and pasting them from a spreadsheet, for example.
4. To add images to your picture choices, click on the image icon in each choice.
This will open up our image tool, where you can search our Image or Icon libraries, or upload your own image. Read more about images here.
Picture Choice Settings
You can see the Question settings menu on the right side of the screen in the Question panel.
Here you can set your question as Required, turn the picture labels on and off (turn off if you want no text under your images). You can set your images to Supersize, toggle Multiple selection, Randomize, and add an Other choice to your question. Read on to learn more about each of these options.
Show labels
By default, Show labels is switched on. This displays the text below each picture. Here’s what they look like with labels:
Here’s what they look like with labels turned off:
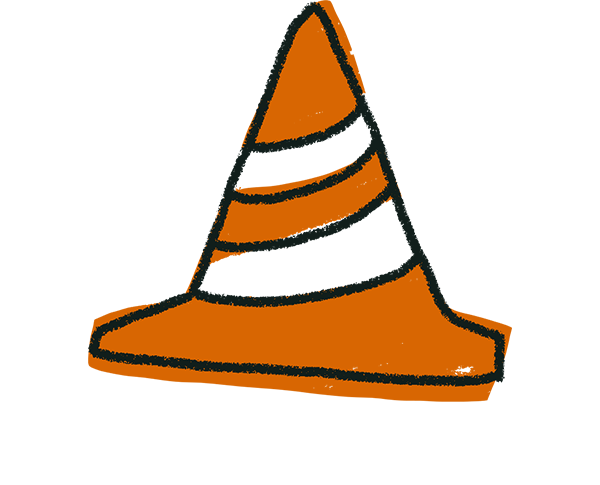
Warning! Although you can choose not to display the label text on your form, you must write something in to each choice. This is the text that will be saved in your Results. If you attempt to add a second option to a Picture Choice without entering text, the question will close and a new one will open.
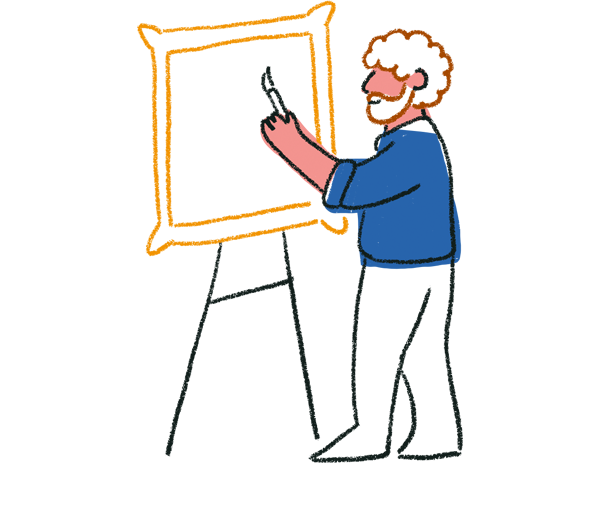
Tip! If you don’t want labels, add the label images and text then switch the Labels toggle OFF. You can also add URLs as Picture Choice labels. This can come in handy if you then pipe the answer, when redirecting respondents to a different website or form, based on which picture they choose.
Supersize
This will make your images bigger. We auto-crop images to an aspect ratio of 4:3 – you can use the Live Preview panel to see how your images are affected.
Here’s an example with two images—a landscape cat photo and a portrait dog photo (both taken from the Unsplash library).
Supersize off:
Supersize on:
Note how the dog image has been cropped to fit 4:3 ratio.
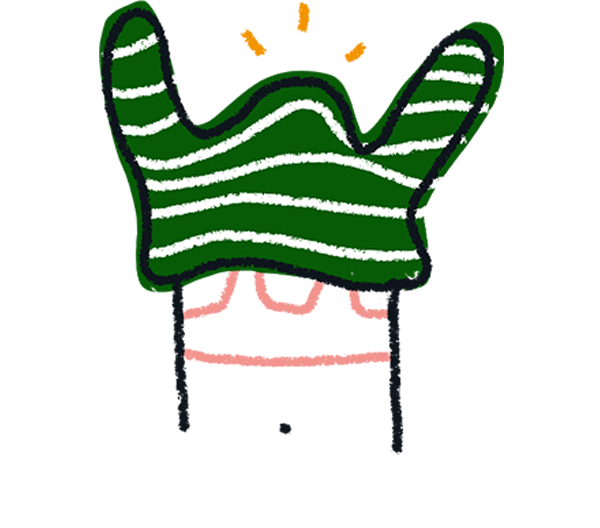
Note! Give your images a 4:3 aspect ratio before uploading them. This will mean they appear the same on all devices, and nothing will be cut off when the image is supersized.
Multiple selection
If you switch on the Multiple selection toggle, your respondents will be able to select unlimited answers, or a limited range:
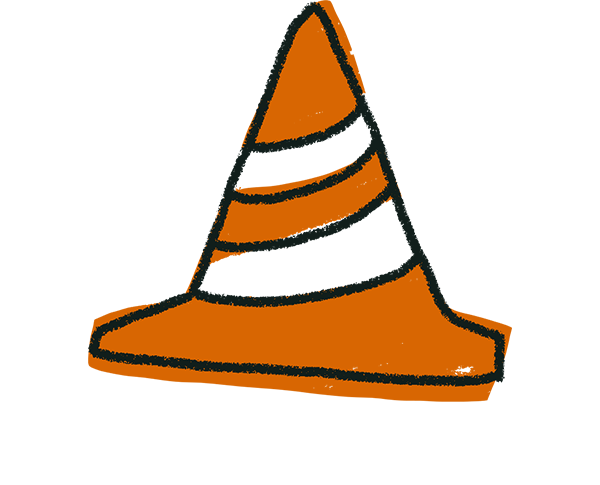
Warning! Once you’ve collected responses, you can’t change the setting of the multiple selections button as this would cause inconsistencies in your data. If you need to change the multiple selections setting after collecting responses please check out this article to learn how.
Randomize
You can randomize the possible answers, so each time someone fills in the form, the choices will appear in a different order.
Add “Other” option
Click this switch to add an Other answer option to your Picture Choice question. This creates an extra field for people to write in another answer.


