Map your typeform to a custom object in Salesforce (for advanced users)
If you’re an advanced Salesforce user, and you want to map your typeform to a custom Salesforce object, you’ll find some useful tips about mapping here.
Here’s what you’ll need:
- A Typeform Business account
- A Salesforce account
- Administrator rights in your Salesforce account. If you’re not an admin, you’ll need to contact them to complete the installation
For more information on how to install and set up the Typeform app in Salesforce, head to this article.
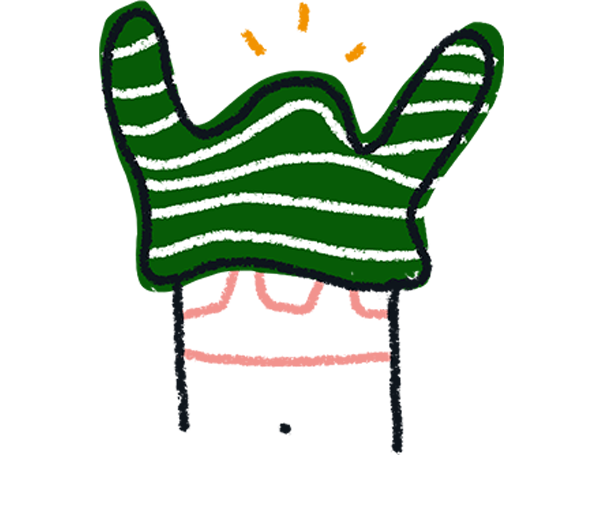
Note! Make sure you've updated to our latest Salesforce Integration to ensure you have the smoothest experience. Click here to update to the latest version, then click the Use this integration button.
To map your typeform to a custom Salesforce object:
1. Go to Setup, and select the Object Manager. Select Fields & Relationships from the menu on the left, and click New to create one:
2. Select the radio button next to Lookup Relationship, and click Next in the top left corner.
3. Select Typeform Form Mapping from the dropdown list, and click Next:
4. Click the text field next to Field Name to populate it automatically, or type to enter a different name, then click Next.
5. Click Next on the Step 4 of 6 and Step 5 of 6 screens, and click Save on Step 6 of 6.
6. Select Details in the menu on the left, and take note of the API Name of your custom object.
7. Go to Fields & Relationships and take note of the Field Name of the lookup field you just created:
8. Go back to Setup and select the Home tab. Type meta in the search field, and select Custom Metadata Types:
9. Click Manage Records in the Action column next to your Typeform Target Object:
10. Click New to create a new reference to the Typeform Target Object:
11. Enter your preferred Label and Typeform Target Object Name. Now add the API name you took note of in step 6 to the Object API Name field.
12. Enter the field name you took note of in step 7 into the Mapping Lookup Field, and click Save.
13. It’s time to test your mapping. Go to the Typeform app, click the Typeform Forms tab and select your form. Click New Typeform Mapping, select the Salesforce object you just created from the list and hit Save & Create Mappings.
14. Set the Field-Level-Security of each custom field you want to use in your mapping. You'll have to toggle this on for all options, as seen in the example below:
To do this, go to Setup -> Object Manager and select an object. Under Fields & Relationships select your custom field and click Set Field-Level-Security. Use the checkboxes to set all options to visible and hit Save. You can find a video with each step of this process here.
15. That's it! You’ll see the list of your Typeform fields mapped to Salesforce fields. Click Save & Activate to start sending your Typeform data to your Salesforce object.


