Understand your question-by-question insights
This article goes over how you can understand question by question insights in your Results, available on Business plans and upward. Note that this data is stored for one year (a one year rolling period). For forms created before July 22, 2021, this rolling period is 90 days.
To see question by question insights, open the form you're interested in from your Workspace. Click Results at the top of the screen, then Insights. Scroll down to Question by question.
The Question by question section shows total views and drop-off for each question in your form. Read on to find out more about these statistics:
Views shows you how many times each question has been viewed by respondents. In the image below, you can see fewer people viewed the last two questions of this form than the questions before it.
Drop-off shows you the percentage and total number of people who looked at a question or Welcome Screen and then closed (didn't complete) your form. You can use drop-off to see if any of your questions are a huge turn-off for your audience, and which ones people like answering more.
Drop-off percentage is calculated by dividing the total number of people who stopped at that question, by the total number of views for that question (not for the form as a whole). So, the lower this percentage is, the better your questions are performing.
Here, you can see that the largest numbers of respondents drop off after viewing the form's Welcome Screen.
Use the arrows next to Drop-off or Views to order the list by best or lowest performing questions.
The question where most respondents drop off is highlighted in red, so you know where you might be able to make the most improvements. Hover your mouse over it, and an Edit button will appear so you can try to improve that question.
Remember that Typeform shows when respondents drop off, but cannot give you the content of those responses, since response data is only collected when respondents submit their answers.
You can filter results by date and device under the Insights section header. Note that the date filter displays filtered results according to UTC:
If your form was created before July 22, 2021, you will not be able to filter by device, as that data was not collected at that time.
You can use the date filter as a workaround to reset drop-offs. For example, you can set the date filter to only include the dates after the day you submitted test responses. This has the same effect as resetting the numbers in the Insights section.
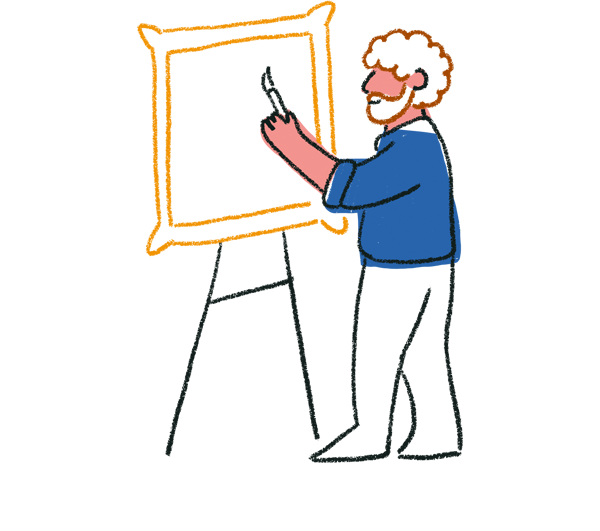
Tip! If you set a date filter (for example Date X — Today), it'll update automatically every day (to Today), so you don't have to edit the date filter manually everyday.
How drop-off is calculated
Drop-off percentage is calculated by dividing the total number of people who stopped at that question, by the total number of views for that question (not for the form as a whole).
Our system detects drop-off when a form is started and then stopped, without submitting results. Drop-off is added to the last viewed question of the form.
If a user returns to the form and continues, this drop-off is removed from that question. Drop-off may be added to a later question in the form if the user leaves again, or return to zero for the session if the form is submitted.
As users can leave a form partway through and return later (assuming they do so on the same device and browser), you may therefore see your drop-off rate improving over time.
You may notice discrepancies in drop-off data if you add, remove, or reorder your questions or Welcome Screens.


