Recommend products and collect leads with Square
Square Online’s e-commerce solution helps businesses set up digital shop and effortlessly manage day-to-day tasks from a single platform as the business grows.
By integrating your typeforms with Square Online, you can save information from a contact typeform to your Square customer database. You’ll also be able to recommend products from your Square item library based on respondents’ typeform answers. Can’t wait to get started? Read on to learn more!
You’ll need the following to set up this integration:
- Free Typeform account
- Free Square Online account (note: to recommend products, you’ll need to have at least one online store with published items)
Click here to learn about setting up the Square integration for lead or contact collection, and here to learn about setting up the integration for product recommendations.
Collect contacts or leads
So you’ve created a lead generation typeform that checks all the boxes - you’ve used a variety of question types to grab all the information you need, you’ve added Recall information for a personalized experience, and you’ve customized design options to put your brand’s best face forward.
You’ve also made sure to use an Email or Phone question, so you know where to reach your new contacts!
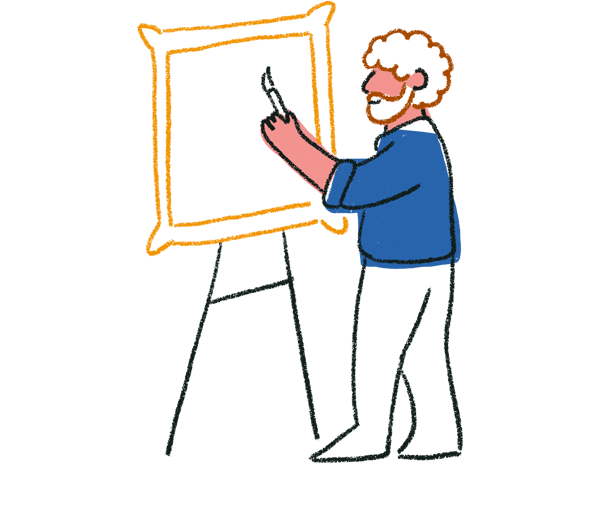
Tip: Want hints on how to create an effective lead gen typeform? Check out our guide here.]
Your next move? Connecting the typeform to your Square account so that you can easily store and engage with your growing audience!
1. Once you’ve finished creating your typeform, make sure to click Publish so you’ll be able to share it.
2. Click Connect in the top toolbar to begin setting up the integration:
3. Enter ‘square’ in the search bar, and click Connect next to the Square integration once you see it:
4. On the next screen, you’ll need to grant Typeform access to your Square Online account. Click Authenticate:
If you’re already logged in to a Square account in the browser, access will be granted to this account. Otherwise, you’ll be asked to log in to your Square account:
You can click Revoke and re-authenticate if you’ve authenticated the wrong account:
5. Now, select your main store location from the dropdown menu:
This step is required for the integration to work correctly, but will not affect where your new contacts are stored in Square Online.
6. Under the header ‘What’s the goal of this typeform?’, check the box marked ‘Collect leads or contact details’:
(Want to give product recommendations as well? Check the ‘Recommend products’ box, then click here for more setup instructions!)
7. Now, map your typeform questions to the corresponding Square contact fields, using the dropdown menus:
Click Add another to map multiple questions. Click the x next to each mapping to remove it, or Clear all to remove all mappings.
You can map Short Text, Date, Email, and Phone questions to Square customer fields. but an Email or Phone question mapping is required for the integration to work correctly. Each time you choose a question, Square will suggest compatible fields for mapping. For example, you’ll only be able to map a Typeform Email question to a Square email field.
Question types besides Short Text, Date, Email, and Phone are not mappable to Square customer fields. Hidden Fields, scores, and variables are not mappable.
Finally, the integration will automatically update existing contacts. That means that if someone answers your typeform whose phone number or email is already saved in Square, Square will update their information based on the new details provided, instead of creating a duplicate contact.
8. Click the toggle if you’d like to embed your typeform as a popover on your Square Online site(s), and use the checkboxes to choose which site(s). This simple step will make it easy for new site visitors to leave their contact information on your homepage.
Once the integration is live, you’ll be able to view the popover on the site(s) you chose:
If you’d like to embed your typeform on your Square site, but prefer a non-popover embed mode, head over to this guide to learn about Typeform’s embedding options.
10. Click Save at the bottom of the page to activate the integration:
11. Great job - the integration is live! On the Connect page, you’ll see that the toggle next to Square is blue, indicating that it’s been activated.
You can click the toggle to deactivate the connection between Typeform and Square, or click the three-dot icon to edit your question mappings or delete the integration:
After the integration goes live, check your Customer database on Square to confirm that all of the information is appearing correctly:
Recommend products
Your online store is fully stocked with all the latest gadgets and gizmos, and you can’t wait to share them with potential customers. All that’s missing is a typeform that can reveal exactly which product is perfect for each buyer - and why not throw in a direct link at the end to make purchasing a snap?
The Square integration will automatically pull the information from a product you choose - including the image, title, and price - and display it on a typeform Ending screen. The integration will also add a button linking to the product page, so respondents can easily jump from the Ending to your online store!
Here’s how the integration might look in your typeform’s Ending:
Let’s get started!
1. For this integration, you’ll need a typeform that uses Logic to direct respondents to one of multiple Endings, depending on their answers. It’s best to leave your Ending screens empty for now, without any text or images - the integration will automatically fill them in later on!
You’ll also want to make sure that the products you plan on recommending are already published in your Square online store.
Not sure how to use Logic, or need inspiration for creating product recommendation quizzes? These articles can get the ball rolling:
- Create a personality quiz
- How to combine Branching and calculations and Outcome quiz
- Give personalized product recommendations (focus on the ‘Creating your typeform’ section!)
Once you’ve finished creating your typeform, make sure to click Publish so you’ll be able to share it.
2. Click Connect in the top toolbar to begin setting up the integration:
3. Enter ‘square’ in the search bar, and click Connect next to the Square integration once you see it:
4. On the next screen, you’ll need to grant Typeform access to your Square Online account. Click Authenticate:
If you’re already logged in to a Square account in the browser, access will be granted to this account. Otherwise, you’ll be asked to log in to your Square account:
You can click Revoke and re-authenticate if you’ve authenticated the wrong account:
5. Now, select the location of your store from the dropdown menu:
This step is required for the integration to work, but the store you choose will not affect the list of products that you can recommend.
6. Under the header ‘What’s the goal of this typeform?’, check the box marked ‘Recommend products’:
(Want to collect contact information as well? Check the ‘Collect leads or contact details’ box, then click here for more setup instructions!)
7. Now, map your typeform Endings to products in your Square items list, using the dropdown menus. Remember that items must be published in a Square online store to appear in the dropdown:
Click Add another to map multiple Endings:
Click the x next to each mapping to remove it, or Clear all to remove all mappings.
The item details from Square will replace all content on your Ending screens, so it’s best to connect empty Endings without any text or images.
Note that your mappings won’t update automatically if you edit your typeform. This means that if your typeform questions or products change, you’ll have to manually edit the integration (and republish your form, if necessary) to save the updates. Step 11 covers editing the integration.
8. Click the toggle if you’d like to embed your typeform as a popover on your Square Online site. This simple step will make it easy for new site visitors to take your quiz, without having to fill out the typeform on a different page.
Once the integration is live, you’ll be able to view the popover on the site(s) you chose:
If you’d like to embed your typeform on your Square site, but prefer a non-popover embed mode, head over to this guide to learn about Typeform’s embedding options.
10. Click Save to activate the integration:
11. Great job - the integration is live! On the Connect page, you’ll see that the toggle next to Square is blue, indicating that it’s been activated.
You can click the toggle to deactivate the connection between Typeform and Square, or click the three-dot icon to edit your mappings or delete the integration:
Here’s how one of the Endings in our example quiz looks after setting up the integration:
You can change the design and layout of the Ending screen without affecting the integration - you can even switch out the button link, if you’d like. However, if you update product details in your Square store, or if you want to change your recommended products, you’ll need to edit the integration and create new mappings.


