Connect Typeform with Make to automate workflows
Sometimes you need a friend to introduce you to someone that’ll give you a helping hand. Think of Make as one of those friends, helping you connect Typeform with an app to simplify your workflows.
Make allows you to connect Typeform to your favorite apps and online tools in a visual no-code environment. Use Make to create tasks in Asana when someone responds to your form, or get a Slack notification when you receive a new response. The possibilities are endless–check out Make’s list of apps you can connect to here.
In this article, we’ll walk you through how to connect your form to Asana with Make, but you can also use this guide as a starting point on how to connect Typeform with Make and integrate it with any app of your choice.
Here’s what you need to set up this integration:
- A Typeform account
- A Make account
- An Asana account (or an app of your choice)
1. Create a form and make sure it’s published.
2. Log into your Make account or create an account if you don’t already have one. Then click + Create a new scenario.
3. Click the + sign in the center and search for Typeform.
4. Select Watch Responses.
For more information on the types of automations available for Typeform, take a look at this article.
5. Click Create a webhook.
6. Click Create a connection.
7. Click Save.
8. A pop-up will appear prompting you to grant Make access to your Typeform account. Click Accept.
You’ll only be promoted to grant access if it’s your first time connecting Make with Typeform.
9. In the Form ID dropdown, select the form you want to connect with and click Save.
10. Click OK. You have now connected your form with Make.
11. Now you’ll need to connect Make with Asana or any other app you wish to integrate with.
Click on the + icon to add another module.
12. Search for and select the app that you want to connect with.
In our example, we’ll select Asana.
13. Select the type of automation you'd like to set up.
In our example, we’ll select Create a Task or Subtask.
14. You’ll be prompted to grant Make access to your Asana account if this is your first time connecting them.
Then select where you want your form responses to be sent to in Asana, from the following dropdown lists: Task destination, Workspace ID and Projects.
15. Scroll down and map anything else you would like to include in the Asana task.
We’ll map first and last name as the Task Name, and in the Notes section, we’ll map contact information, and the product that the customer is interested in.
Click OK when you’re done.
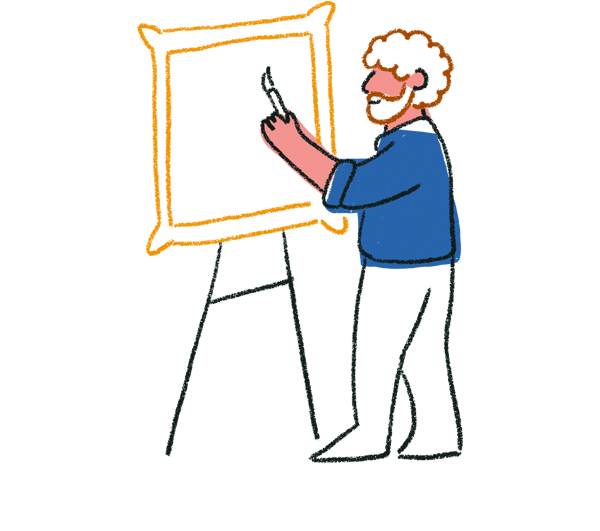
Tip! You can enter text in the Notes section to organize the responses you receive.
16. Toggle the Schedule button to On to start this automation.
Your Make scenario is all set up! Now, every time you receive a response to your form, a new task will be created in Asana.


