You can use Workspaces in your Plus or higher account to control permissions, ensuring only the right people have access to your typeforms. Move your typeforms around relevant departments as they are being created, and then restrict access to results once they’re live.
Check out this article for an explanation of how you can set up Typeform Workspaces to manage permissions and collaborate with many departments in your business.
As an account holder, you can set up a different Workspace for each teammate. When you need someone to say, get creative with design, simply go to the relevant Workspace, click Manage members, and enter that person's email address. (You can also make that person a Workspace Owner to give them additional flexibility within the Workspace - see this article for the full list of Workspace Owner permissions.)
Here’s how the Workspace setup might look:
I’ve invited the relevant person to each Workspace. They can edit any typeform in their Workspace, but do not have access to other Workspaces. As account holder, I have access to everything except team members’ personal Workspaces.
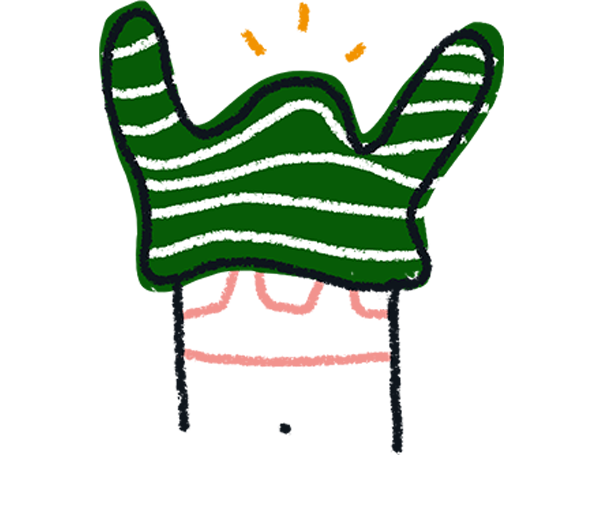
Note! Workspaces created by team members will only be visible to the account owner if they are invited to that Workspace.
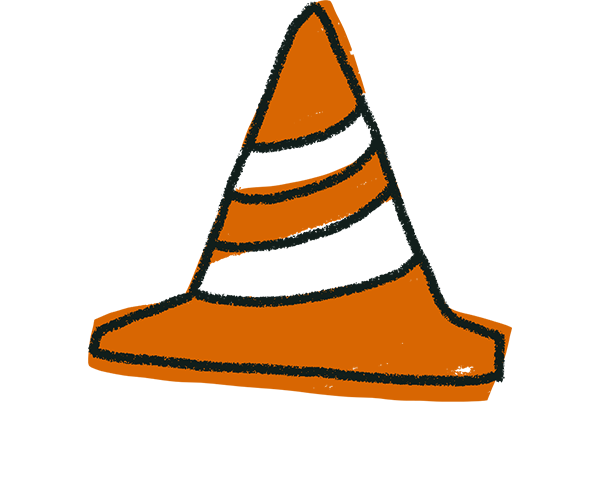
Warning! Workspaces appear in this list in order of creation – you cannot rearrange them manually. In this example we created the relevant Workspaces in reverse order, so it’s as tidy as possible.
Example workflow
Here's how an efficient, cross-team workflow can look using different Typeform Workspaces:
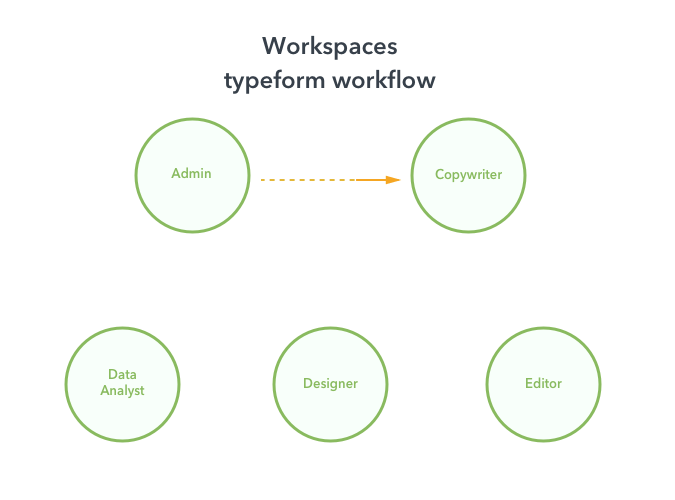
1. I need various roles to work on my typeform. First I create a draft typeform, then I duplicate it, and move this to the Copywriter’s Workspace.
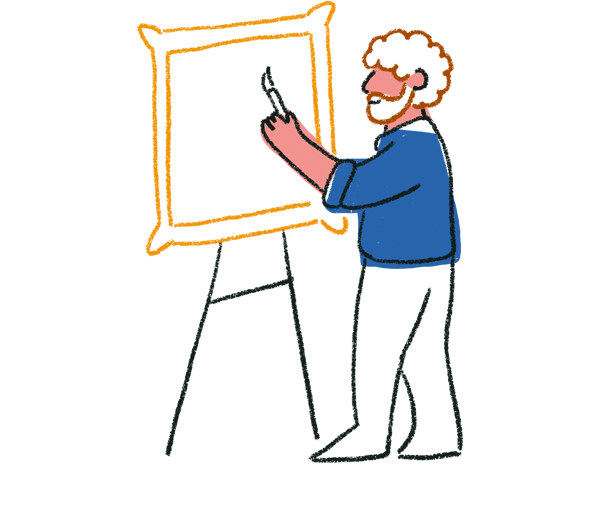
Tips! You can move typeforms between Workspaces, or duplicate them. Duplicating can be more secure, as this way you won’t lose work if someone accidentally deletes something.
2. When the copywriter has finished polishing the language, I move the typeform to the designer’s Workspace.
3. In this Workspace, the designer can work their magic and make the typeform look great. Once they’ve finished, it’s duplicated and moved over to the Data Workspace.
4. Now we make the typeform public. Despite working on its creation, the copywriter and designer no longer have access to this typeform from their Workspaces. The data analyst is the only person who can see the back end of the typeform in the data Workspace. They can analyze the data, then prepare a report.


