Organization, account, and profile settings
Need to change some of your account or organization details, such as your name, email address, or profile image? Head to the Settings area. There are two ways to get there: through your organization or through your account settings.
Click the section names below to jump directly to that section in the article:
- Getting to your organization settings
- Getting to your account settings
- What you'll find in Organization settings
- What you'll find in Your settings
Getting to your organization settings
To get to your organization settings:
1. Log into your Typeform account.
2. Click on your alias in the upper left corner of your Workspace and then click Admin settings:
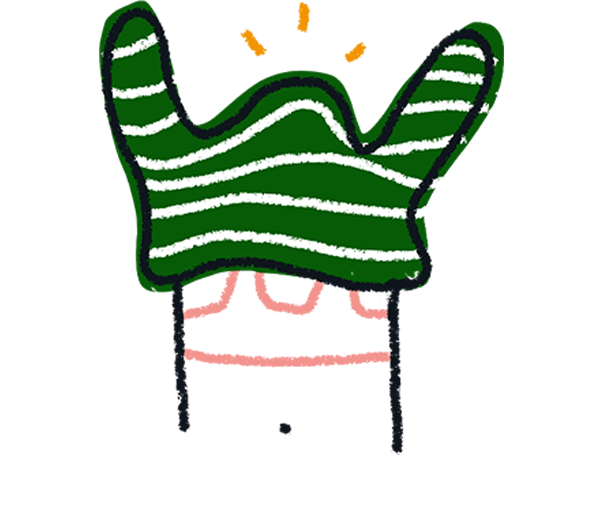
Note! You can only access organization settings if you're the Owner or Admin of that organization.
3. You will now be in your organization settings area:
Getting to your account settings
To get to your account settings:
1. Click here while logged into your account.
2. Click on your alias in the upper right corner of your Workspace and then click Your settings:
3. You will now be in your account settings area:
What you’ll find in Organization settings
Here’s a breakdown of all the various settings you can modify in the Organization section.
Admin settings
Here’s where you can view and edit your organization name and URL, request data about the typeforms in your organization, and enable Brand kit enforcement.
- Change organization name. Click this to change your organization name.
- Edit the URL of your typeforms. Take a look at this Help Center article to find out more.
- Request your forms data. Click this and we’ll email you all the data we hold in your account.
- View your organization activity log. Select a date range and request to download your Org activity log.
- Enable Brand kit enforcement. Click Enable to limit organization members to using your Brand kit assets.
Org members
If you have a Plus or higher plan, this is where you can add or remove team members and assign organization roles. You can also see the number of seats available and the number of seats used in your organization here, along with a list of the names of your org members and their last login date.
Plan & Billing
Here you can adjust your billing information or change your plan. Visit this article to learn more.
Scroll down to see your invoices:
You can also find a list of all the features in your current plan.
Developer apps
You can view the developer apps you’ve registered here, or click Register a new app to add a new one to your account:
For more information on creating and registering your own apps, go to our Developer Portal.
What you’ll find in Your settings
You can set preferences for your Typeform experience in the Your settings section. If you're part of a multi-user organization, these preferences won't affect other users in the organization.
You can access your different account settings from the left-hand menu of the account settings area:
You can go to your account settings by clicking on your avatar in the upper right corner of your Workspace and clicking Your settings:
Here's what you can adjust from your account settings:
Your settings
In Your settings you can edit the email address associated with your account - this is how we get in touch with you, so make sure it’s correct! You can also change your name, change your gravatar, reset your password and change the account language (the Typeform platform is available in English or Spanish).
Your name here is not the same as your Account/Organization name (see Organization Settings above). Your name will appear in any communications we have with you, and also next to the avatar in the upper right corner of your Typeform Workspace:
You can also set up two-factor authentication here, and choose how Typeform uses your account data to provide a more personalized experience.
Danger Zone! If you want to delete your account, it’s as simple as clicking the Delete account button.
Communications
In Communications, you can choose what kind of emails we send you. You can opt in or out of our emails by clicking the switches:
You can also toggle the Email notifications switch under Form follow-ups to automatically receive self-notification emails after each response to a newly created form.
Note that this feature works on the user level, and not the account level, so toggling this switch will only trigger follow-ups for the new forms that you create, but not the ones created by other members of your organization. You can find out more about setting up follow-ups on the individual form level here.
Authorized apps
In Authorized apps , you can see a list of all the applications you’ve given permissions to access your account (e.g., non-native integrations you use).
Personal tokens
These are for users of the Typeform Create, Responses, and Webhooks APIs. Create and customize personal tokens by clicking Generate a new token. Find out more about tokens on our Developer Portal.


