File Upload question
Include a File Upload question in your form to let respondents attach files to their answers.
The File Upload question is a Basic account and higher feature that allows respondents to upload a file from their computer or mobile device. You can then download the file via the Results panel.
The File Upload question supports all file types, with a maximum file size of 10MB. So, for example, you could ask your respondents to send you an MP3 file with their demo tape, a DOC file with their resume, or a photograph in JPEG format.
Respondents can also upload files from their mobile device. If they’re viewing the form on a phone or tablet, they can either upload a photo from their library or snap a picture with the camera and upload it.
How to add a File Upload question to your form
1. Open your form and click Add content.
2. Select File Upload.
3. Now enter your question text and description. In this case, we’re asking the person to upload their CV, and we’re adding a sentence that explains the 10MB file restriction.
4. In the Question tab, you can make the File Upload required, meaning that people would have to upload something to submit the form. To enable this, click on the Required switch.
5. You can recall information in your File Upload question to personalize it a bit. Type the @ key on your keyboard, then select which answer you’d like to insert into the question. In this example, we’re using the person’s name.
6. If you’d like to allow people to upload multiple files to your form, add a Question Group from the Questions menu, then add separate File Upload questions within this group, inserting text for each one.
Example form
Check out the example form we created below to get a feel for how the File Upload question looks in practice:
You can find out more about creating job application forms here.
How to access and download files
There are three ways to do this:
Download all files from your form:
1. The first is to log into your Typeform account, and head over to the Results panel.
2. Here, click on Responses, and then choose which results you want to download using the check boxes. Alternatively, you can click Download all responses.
3. Next, this window appears, where you can choose to download your results in CSV or XLSX formats, or to grab your files directly. Check The files your respondents uploaded option to download them to your computer in a .zip file.
4. Double-click your .zip file to unpack it and check out what your respondents have given you.
Download individual files in Typeform:
1. Open the Responses view from the Results panel in your form. Click on the expand icon next to any individual response to view its details.
2. Click on the file link under the File Upload question to download it.
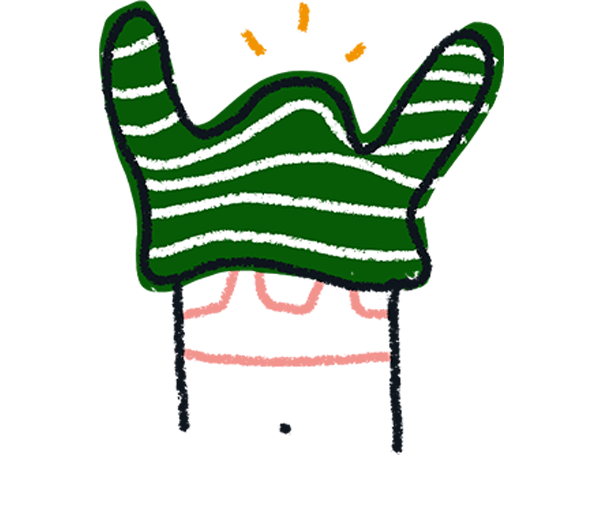
Note! If you delete an individual response to a File Upload question, the corresponding file uploaded by the respondent will be deleted too.
Download individual files from a direct link:
1. The other way to view your files is by clicking a link to them. If you share submissions in follow-up messages, or view your results in Google Sheets, the File Upload question result will be a link directly to that file:
2. Click the link to access your file.
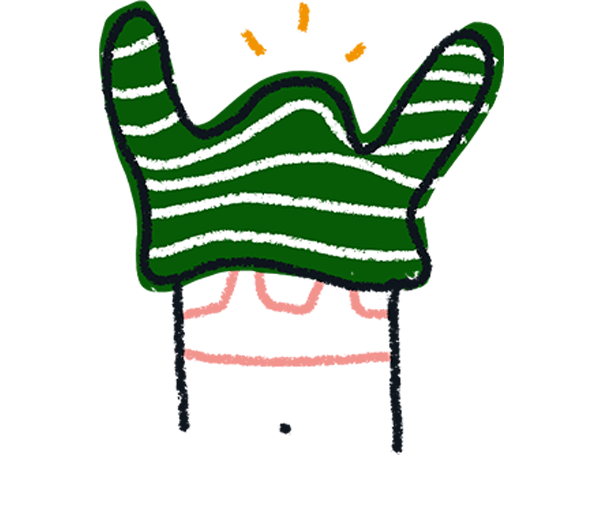
Note! You do not need to be signed in to your Typeform account to download files from your results with these URLs.
How to handle files bigger than 10MB
If the respondent needs to upload a file that’s larger than 10MB to your form, you can ask them to upload the file to a repository service—like Dropbox or Google Drive–and let them paste the link into a Website question. This will allow you to collect the links and download the files later.
With Logic you could go a stage further and:
- Ask your respondents the size of the file they're about to upload.
- Based on the answer they give, either direct them to a File Upload question where they can upload the file (if the answer is “under 10MB”) or to a Website question where they can paste the link to the file (as described above).
How to add downloadable files to a form
We’ve explained what to do to allow respondents to upload files, but what if you want to let them download a file from a form? It’s possible to add a download link to your form in cases where you want to make documents or media files available to people.
Simply upload your file to a repository service such as Google Drive or Dropbox, then copy the link to this file, and paste it into your form (in a Statement question, for example).
Note that it’s not possible to add a clickable hyperlink, but you can use a URL shortener such as Bitly, Goo.gl, or Ow.ly to make the link look a bit nicer.


