Customize system messages
You can change the text of system messages – such as text on buttons – to personalize your form, make it more relevant to your audience, or even make it speak different languages.
To customize your system messages, follow these steps:
1. Open your form from your Workspace.
2. In the Create panel, click the Settings menu gear icon.
3. Select the Language option and scroll down to System messages.
4. Now you can scroll through all the system messages, and customize them however you'd like.
5. Click on any text on the right to edit.
Play around with them!
Now you can delete the default text, and replace it with anything you want. Click Save to save your changes. At any time you can click Restore default next to a field to change the text back.
If you're using a language other than English in your form, the default text will appear in the language you chose, and you can edit it however you like.
Message types
The Messages menu contains all the default messages someone sees when filling in a form. The message types are:
Buttons, hints, and shortcuts: button texts and tips.
Error messages: errors on required answers, URL and email validation, minimum number, etc.
Loading & completing a typeform: messages people see when submitting a form.
Other: additional error and tooltip messages.
File upload: messages relating to the File Upload questions.
Outside of the Messages menu, you can change the button text on Welcome Screens, Endings, Statement questions, or Payment questions in the Question tab on the right-hand side of the Create panel.
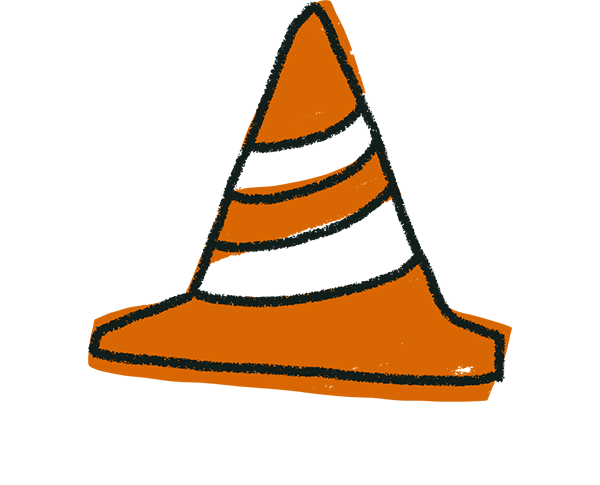
Warning! You cannot change the Payment question message "your credit card will be charged €0.00".
Tips for changing system messages
1. Want to use a language that's not yet supported by Typeform? You can still use this language in form text and system messages. Just click on the message you want to modify in the Messages menu, type in your text and click Apply.
2. If you’re redirecting your clients to your own page or payment system after finishing the form, you can edit the Submit button text to something that implies the form doesn’t end there. Use text such as “Next”, “Move on to payment” or “Go on”. This should increase the number of people who continue to your site after completing the form!


