Embed your form
Want to share your typeform on your website? Typeform includes several options for embedding in whatever format works best for you. This article covers embed modes and design options - to read about advanced embed options, click here.
Check out other sharing options here.
Click a section name to jump to that section:
- Standard embed
- Full-page embed
- Popup embed
- Slider embed
- Popover embed
- Side tab embed
- Grab your embed code
- Create different embed configurations
- Advanced options
- Text sizes for embedded typeforms
- Hidden Fields with embedded typeforms
- Embedded typeforms on mobile
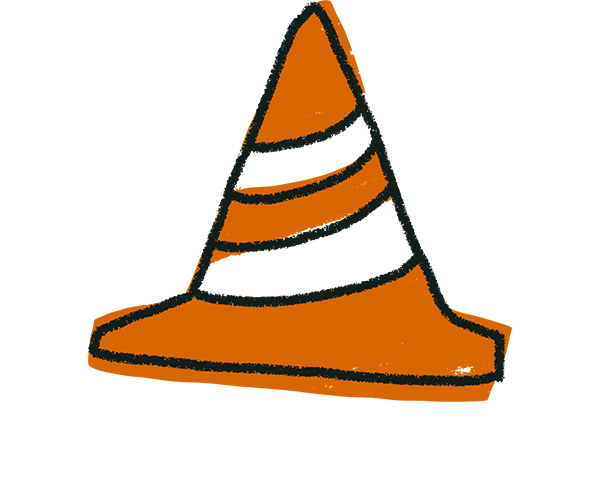
Warning! Embedding typeforms on websites using the insecure and unencrypted HTTP protocol is not supported. Make sure to embed your form on an HTTPS website, where the data flow between the client and the server is secured by encryption. If you don't have an HTTPS website yet, you can obtain an SSL certificate from your hosting company.
To get started, log in to your Typeform account, open the typeform you want to embed, click on the Share panel, and then click Embed in a web page. You can then see our embed options on the right.
Above, you can see the six main embedding options: Standard, Full page, Popup, Slider, Popover, and Side tab. (Front-end developers can also check out our Embed SDK.) You can switch between each of these options in the Share panel until you decide which you'd like to try.
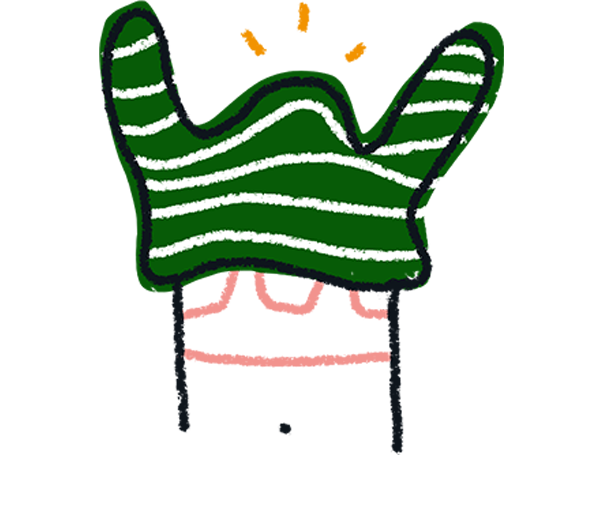
Note! You don't have to re-embed an existing typeform when you make changes to the form itself, but make sure to hit Publish so your updates show up in the embedded version.
Read on to learn more about each of the six Live embed options.
Standard embed
A standard embedded typeform will load on your website wherever you decide to put it. You can see a preview of your embedded typeform in the center panel.
You can change the height and width of your typeform, and you can also choose to hide the header of Question Groups.
Click Start embedding to generate your Live embed code, based on the settings you’ve chosen. Read on to find out about your embed options and settings.
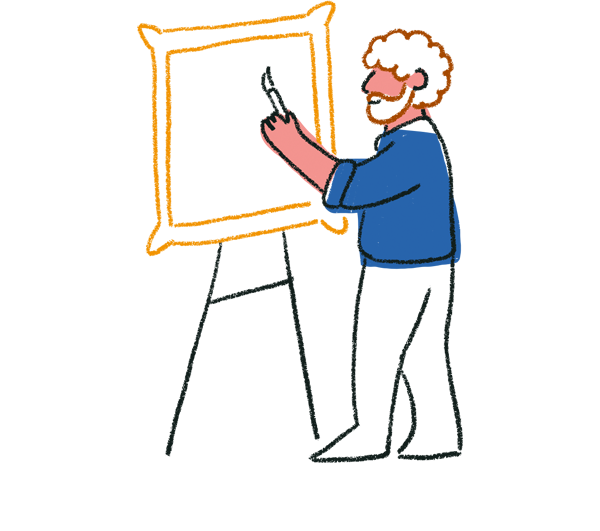
Tip! If you move from the Share panel before you click Start embedding, you will lose your embed settings.
Transparency
You can make your typeform background totally transparent, or even opaque. Choose a value between 0% and 100%: 0% is totally opaque, and 100% is totally transparent. Use the slider to select your transparency
This GIF shows three subtly different transparencies. Try experimenting with your site!

Hide typeform header
The header appears when you have a Question group, or a long question that you need to scroll through to answer, like a Multiple Choice question. An example is highlighted below.

To disable this, just toggle the switch to On.
Once you’ve chosen your embed settings, you can grab the code when you click the Start embedding button. Click Copy and simply paste this into your web page code to embed the typeform.
If you're using Wordpress, Squarespace, Webflow, or Shopify to embed your typeform, you can select your website builder in the dropdown for specific embedding instructions.
Full-page embed
Click on Full-page and you can see how your typeform will look, then click Start embedding for the code. There are no settings for full-page embedding, although you can disable question headers. Here’s an example.
Popup
In the middle of your screen, you can see a preview of how your popup will appear. Click the Try me! button to see your popup in action.
The Design menu lets you edit your Popup's appearance.
You can choose whether to use a Large, Medium or Small popup using the Popup size dropdown menu:
You can then edit the Button text, Button color, Font size, Corner rounding, Rounded corners, and Hide header.
Type whatever text you want in the Button text field, up to 24 characters, to change what appears on the button.
Click the Color dropdown to choose the color of your button. You can use the two color panels to choose manually or enter a specific hex color code.
The Border radius slider allows you to give the button more or less rounded corners. 0% gives you squared edges, whereas 100% gives you semi-circular edges.
Here’s what it will look like at 0%, 50% and 100%.

Click Change button to text to show text instead of a button. You can choose the text and font size using the slider. Remember, your text font is chosen in the Design tab.
You can choose to hide the header (only displayed when you use a Question Group). Here’s what you see with the header enabled.
And with the header hidden.
Slider
Here you can set everything detailed in the Popup section (see above), and also choose whether your typeform slides in from the right or the left of your site.
Popover
In this mode, you can edit the popover button people will click to open your typeform. Choose the button color to match your site and upload a custom icon if you want.
Side tab
For this mode, you can edit the tab text, which says Try me! by default. You can also add a custom icon.
Grab your embed code
When you’ve chosen your embed settings, simply click the Start embedding button. Copy the code and paste it into your web page code editor. If you're using Wordpress, Squarespace, Webflow, or Shopify to embed your typeform, you can select your website builder in the dropdown for specific embedding instructions.
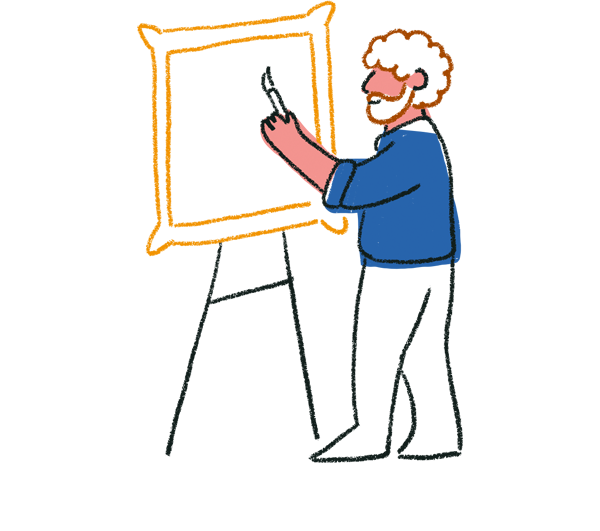
Tip! Typeform's Live embed code typically contains the string data-tf. You can search for this string in your site code if you need to locate and remove the embed later on.
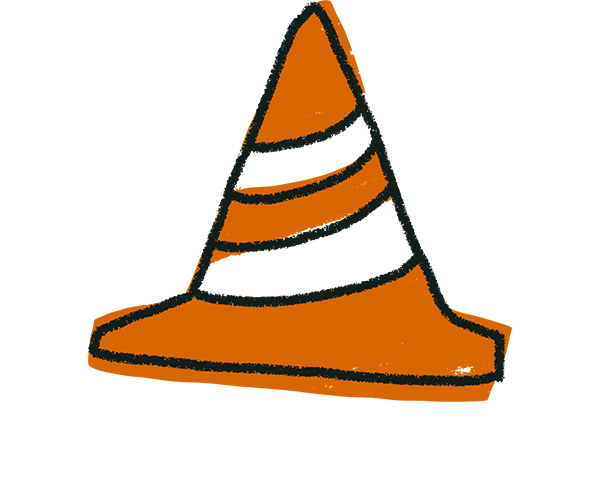
Warning! Please use the exact code from this embed feature – we cannot guarantee typeforms will work correctly if you use your own custom embed code.
Create different embed configurations
You can create multiple embed codes with different embed types for the same form. For example, you can create an embed code with the Popup embed type for your landing page and then create a new embed code with the Standard embed type for your website.
Click New embed to create a new Live embed code, then select the embed type and make any edits to the design settings.
Click on Embed name to change the name of your new embed.
Click Start embedding to save your changes. You can then copy your code and paste it into your web page code editor.
All of your Live embed codes will appear on the left side of the screen.
To view your embed code at any time, click the embed code icon.
To delete your embed code, click the trash can icon.
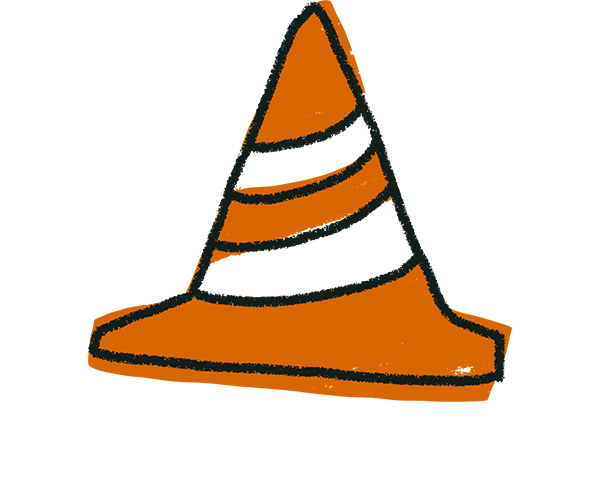
Warning! Deleting your embed code will also remove the embed code from any page that you've embedded it on.
You can edit the embed type and settings at any time, even after you've embedded it to your website. Click Apply changes to save your adjustments and any edits will be applied automatically. No need to re-embed your form after making changes to your embed settings.
Advanced options
Read about advanced embed options, like custom launch options, in this article.
Text sizes for embedded typeforms
When you embed a typeform, our robots automatically resize the text to adapt to smaller spaces.
Depending on the space available, the text of a typeform will be shown in the following sizes: Large (default), Medium or Small.
The rules for determining different sizes are based on the following conditions:
- if width of typeform > 800px = Large
- if width of typeform < 800px = Medium
- if width of typeform < 550px = Small
- if height of typeform < 450px = Small
If you view your typeform on a mobile device, and you see a symbol prompting you to turn your screen, it is likely your typeform is embedded with too large a size to view on mobile. In this case, double-check the width and height of the embed. To improve your experience on mobile, you may also want to check the content of the typeform and segment large amounts of text into smaller questions if possible.
Hidden Fields with embedded typeforms
Embedding a typeform using Hidden Fields? No problem! When you have Hidden Fields set up, they will automatically be included in your embed code. This article explains how to use them.
Embedded typeforms on mobile
By default, Typeform displays embedded typeforms on mobile as full-screen pop-ups to improve user experience. These pop-ups contain a placeholder start screen with the name of the typeform and a launch button.
When embedding your form on mobile, you can toggle the Full-screen on mobile switch under the Design tab of the Share panel.
Toggling this switch will let your respondents launch your form as a full-screen pop-up on mobile, while also autogenerating a placeholder start screen.
You can override the pop-up with a small edit to your site code. After embedding the typeform, find the embed's location in the code. After the "data-tf-live" attribute, add the snippet "data-tf-inline-on-mobile". Your code should look something like this.
<div data-tf-live="ABCDEF" data-tf-inline-on-mobile></div>
This will show your typeform as an inline embed on mobile. The placeholder start screen will no longer appear - instead, respondents will see your typeform's Welcome Screen, if it has one.



