Send form responses to Microsoft Teams
With this integration, you can connect a form to your Microsoft Teams account, and automatically send form responses to a team channel when someone completes your form. This option is handy if your team is collecting orders or feedback.
Please note that the Contact Info question type isn't supported with this integration. However, you can collect contact information by creating your own contact form.
You can only send notifications to channels within Teams with this integration. Sending messages to personal or group chats is not supported.
Here’s what you’ll need:
- A Typeform account
- A Microsoft Teams account
How to set up this integration:
1. In the Connect panel, scroll down to or search for Microsoft Teams, then click Connect.
2. Click Authenticate to grant Typeform access to your responses.
3. Click Accept.
4. Click Authenticate to connect to your Microsoft account to Typeform.
5. Click Yes.
6. Select a Microsoft team from the dropdown list.
7. Select a Microsoft Teams channel to send the form responses to from the dropdown list.
8. Use the checkboxes to select which form responses will be sent to the integration, then click Save questions.
Note that the Teams channel will only receive form responses that are sent after the integration has been set up. Unfortunately, the integration cannot collect previous responses.
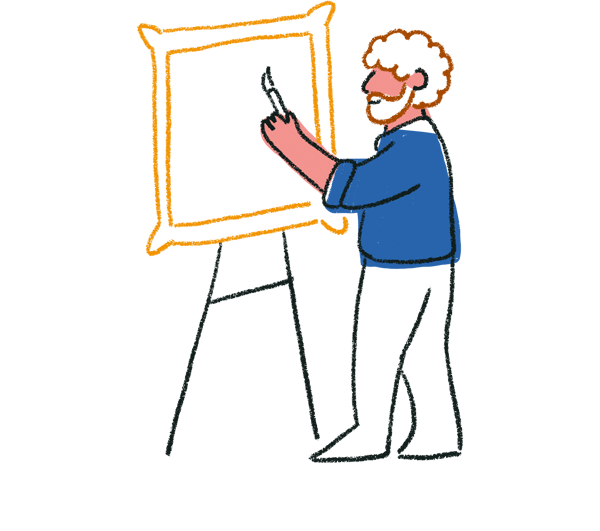
Tip! A token is a unique response ID that you can use to look up specific responses.
9. When you’re happy with your settings, click Save.
That’s it! Your integration is now active in the Connect panel, and you can toggle the switch to deactivate it, or click the three dots to Delete it.
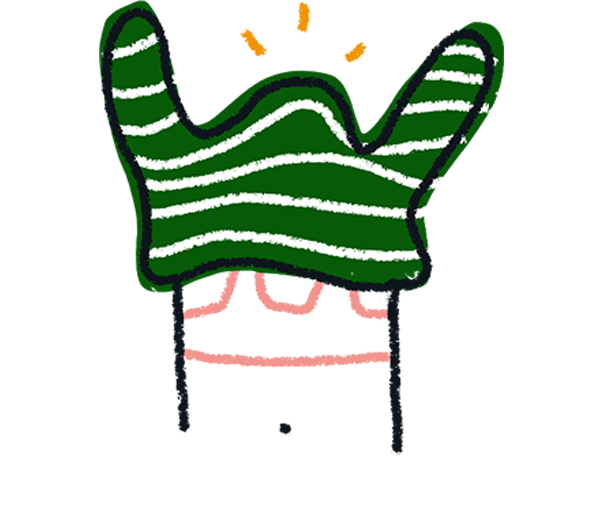
Note! You can’t edit this integration in the Connect panel, but the information sent to the Teams channel will automatically show the changes you make to your form.
When someone responds to a form that’s connected to this integration, their answers will appear as a post in the selected channel of your Microsoft Teams account.



