It’s really easy to use an iOS device and Typeform to create an interactive kiosk. In this tutorial, we’ll show you how.

We’ll be using an iPhone for this demonstration, but the steps work in exactly the same way on other iOS devices.
Requirements
For this, you'll need:
- An iOS device
- A typeform—you can use one of our templates if you don’t have one already 😉
Add the Typeform to the Home Screen
First things first, we need to add the typeform as an app on the Home Screen. To do this follow the steps below.
1. Open the typeform in Safari.
2. At the bottom of the screen, tap the middle share icon to bring up the share menu.

3. Tap Add to Home Screen to add the typeform to the Home Screen as its own app.

4. You’ll be asked to name the app, and then you can tap Add to add it to the Home Screen.

The icon for the typeform app will now appear on the Home Screen, alongside your normal apps:
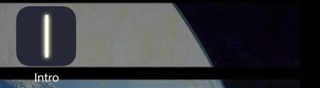
Web Apps
The typeform is now added as a web app to the iOS Home Screen. This means that it'll work the same as an app downloaded from the App Store. You can tap its icon to open it, and you can use the iOS App Switcher to move between it and other apps and to close it. You can do this with any web page, but Typeform is designed specifically to take advantage of this and it works brilliantly.

Set up Guided Access
The feature we’re going to use to turn an iOS device into a locked-down kiosk is called “Guided Access”. It’s an accessibility feature that allows you to lock an iOS device into one app, disable certain features of the device and app, and require a passcode to disable. It’s perfect for creating a kiosk.
To turn on Guided Access:
1. Tap on Settings
2. Tap on General to open the General settings menu
3. Tap Accessibility to open iOS’s accessibility options
4. Scroll down to the “LEARNING” section and tap on Guided Access
5. Turn Guided Access on
6. Tap Set Passcode to create a 4-digit passcode to use when disabling Guided Access
Start Guided Access
Now we’ve enabled Guided Access, we can go back to the Home Screen and tap on the icon we created for the typeform. This will open the typeform as a web app, ready for us to turn it into a kiosk.
Once the typeform has opened, triple-click the side button on an iPhone X or later. On an iPhone 8 or earlier, triple-click the Home button.

Tap Options. You’ll want to make sure that Touch (and maybe Volume) are the only features enabled. So turn off Sleep/Wake Button, Motion, Dictionary Lookup, and Volume Buttons (optional).
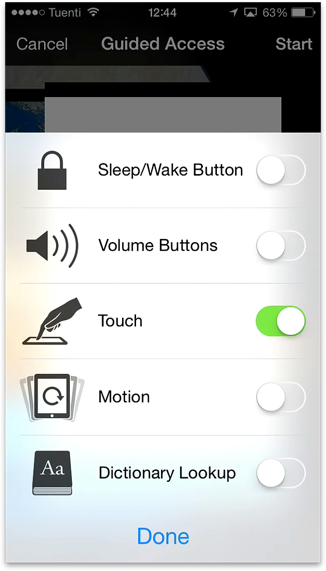
Tap Done to set these options, then click Start to enable Guided Access
Your iOS device will now work as a kiosk, leaving you free to worry about other things.
To disable Guided Access, triple-click the Home button at any time. You’ll be asked to provide the passcode you set up earlier, and then you can alter the Guided Access settings or end the Guided Access session, returning your iOS device to normal use.




