Send file uploads to Google Drive V2
If you want to make sure that all the file attachments you collected with your typeforms are stored in a location conveniently accessible to you, then try out our Google Drive question.
This is what you’ll need:
- A paid Typeform account
- A Google account
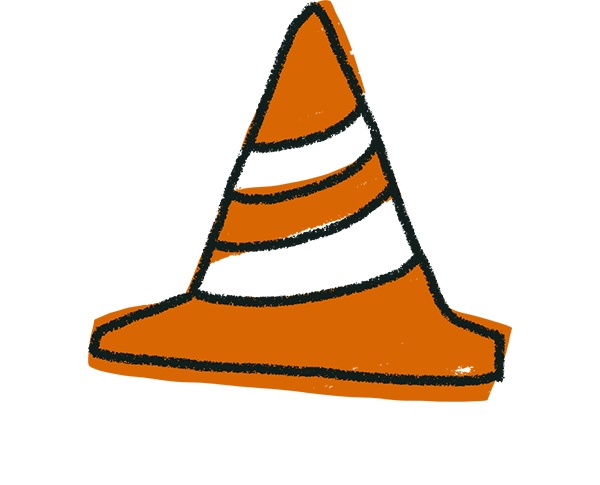
Warning! Typeform’s Google Drive V1 integration was phased out on June 16th, 2023. If you’ve set up the Google Drive integration in the Connect panel already, you’ll have to reconnect each File Upload question in each of your integrated typeforms in the Create panel. The files uploaded to your typeforms through the File Upload question will always be available for download in the Results panel of your typeform.
You can scroll down to or jump to one of the following sections in this article:
- Set up a new integration with Google Drive by adding a Google Drive question in the Create panel
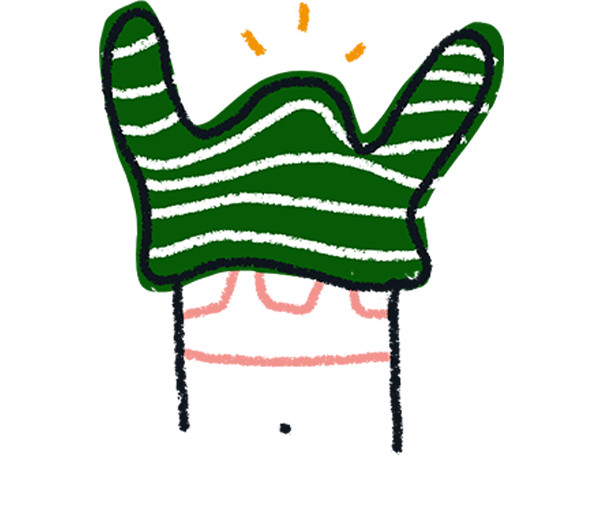
Note! The Google Drive question supports all file types, with a maximum file size of 10MB.
Reconnect your File Upload questions to Google Drive if you’ve set up the integration in the Connect panel already
To reconnect your File Upload questions to Google Drive:
1. Go to the list view in your workspace and look for the Google Drive icon in the Integrations column to see which of your typeforms are connected to Google Drive already.
2. Open up a typeform that already has the Google Drive integration set up and select a File Upload question you want to reconnect to Google Drive.
3. If you haven't published your typeform already, make sure to hit the Publish button in the top right corner.
4. Click Connect next to Google Drive under Integrations in Question settings.
5. Click Authenticate to give Typeform permission to connect to your Google Drive account.
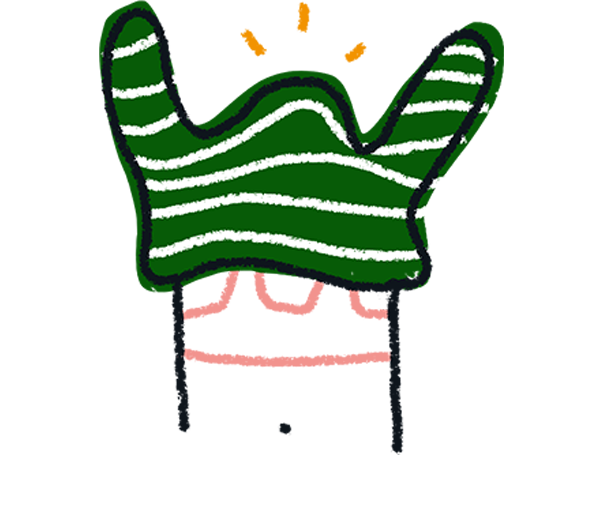
Note! You'll only have to go through the authentication steps once per typeform.
6. Select the Google account you want to use (if you have multiple accounts like I do).
7. Click Allow to give Typeform view, edit, and delete permissions to the selected Google Drive files used with the app.
8. Click Set location to select a folder in your Google Drive where the file uploads will be sent.
9. Click Accept to enable cookies.
10. Now you’ll see all the folders in your Google Drive. Scroll down or search for the folder you want to send file uploads to, select it, and click Select.
11. Once you’ve granted permissions and selected your preferred destination folder, click Save.
12. Your File Upload question has been reconnected to Google Drive. You can click Edit to change your destination folder or revoke permissions.
Rinse and repeat with each question in your typeform until all your File Upload questions are reconnected to Google Drive.
Set up a new integration with Google Drive by adding a Google Drive question in the Create panel
Here’s how to add a Google Drive question to your typeform:
1. Go to the Create panel, click + to add a new question, and select Google Drive under the File upload section.
3. Make sure to hit the Publish button in the top right corner.
3. Click Authenticate to give Typeform permission to connect to your Google Drive account.
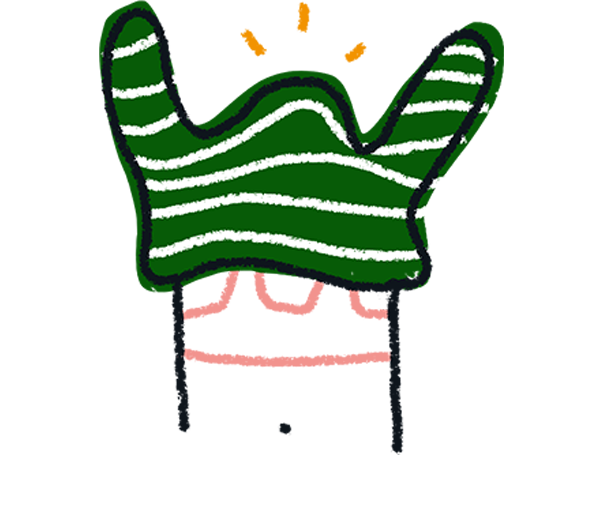
Note! You'll only have to go through the authentication steps once per typeform.
4. Select the Google account you want to use (if you have multiple accounts like I do).
5. Click Allow to give Typeform view, edit, and delete permissions to your Google account.
6. Click Set location to select a folder in your Google Drive where the file uploads will be sent.
7. Click Accept to enable cookies.
8. Now you’ll see all the folders in your Google Drive. Scroll down or search for the folder you want to send file uploads to, select it, and click Select.
9. Once you’ve granted permissions and selected your preferred destination folder, click Save.
10. A File Upload question has been added to your typeform connected to your Google Drive. You can click Edit to change your destination folder or revoke permissions.
11. You can also add a File Upload question and click Connect to integrate it with Google Drive, or you can open up a previously added File Upload question to connect that.
12. To delete the integration, click Edit and select Revoke in the permissions section.
Note that by revoking permissions, all the questions connected to your Google Drive in this typeform will be disconnected. Click Continue if you’re sure this is what you want to do.
You can also just delete a question connected to your Google Drive to disconnect it, but keep in mind that if you’ve collected responses to that question already, those responses will be deleted too. This doesn’t impact the files uploaded to your Google Drive.
You’re all set up! All files uploaded to your typeform will be sent to the Google Drive folders you’ve just selected.



