Google Tag Manager is a free tool that allows you to add or change tracking on a website or application without needing to rely on development resources. Now, you can also use it with typeforms.
What you need:
- A Business Typeform account
- A Google Tag Manager account
What is Google Tag Manager?
This is a free application that manages various tracking tools, primarily designed for professional marketers. Instead of having to add tracking tools to your website one by one, which means changing code, you can install Google Tag Manager once, and then add any tracking tools you like to it.
You can use it to set up tracking for all your sources of traffic, including:
- Google Adwords
- LinkedIn Sponsored Ads
- Bing Ads
- Twitter Ads
How to add Google Tag Manager to your typeforms
1. Open Tag Manager, and copy your Google Tag Manager Container ID to your clipboard (Ctrl+C). Here’s where you’ll find that ID:

2. Open your Typeform Workspace, and find the typeform you want to track. Open the typeform.
3. Click on the Connect tab. Scroll until you see the Google Tag Manager integration, or search "Google Tag Manager" in the search bar. Click Connect.
4. A new page will appear, asking you to paste in your Google Tag Manager Container ID.
5. Click Save, and you’re now ready to track using Tag Manager.
6. If you want to edit the integration or remove tracking altogether, you can click the three-dot button on the right-hand side of the active integration:
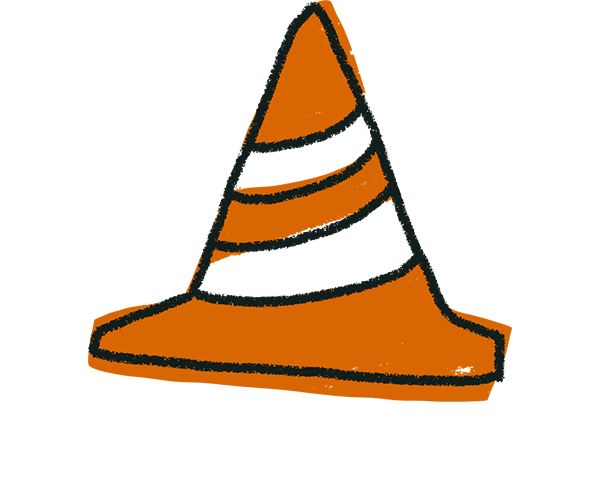
Warning! Please note that it is currently not possible to use Google Tag Manager if you have a Payment field in your typeform.
Set up Google Tags for tracking your Typeform
Simply adding Tag Manager to your typeform won’t do anything until you’ve set it up. Here’s a simple example of the process – adding Facebook Pixel to Tag manager. For more on setting up Tag Manager, see Google’s documentation.
1. To create a tag, click Add a new tag:

2. Now a configuration menu will appear:

3. Click anywhere on Tag Configuration to bring up the tag type menu. You can choose from all kinds of Google products, including Analytics, plus a ton of ready-made tags for other tracking software.
Facebook Pixel is not included, so we need to choose Custom HTML.

4. Now grab your Facebook Pixel code from the Events Manager in Facebook (here’s where to find it). Paste this code into the configuration field, as shown below, and then it’s time to set up your triggers.

5. Click the Triggering field to open up the Choose a trigger menu. We’ll go for Page View as an example. Click that to be taken back to the tag configuration interface.

6. Now hit Save. Pixel is now included in Tag Manager, so you’ll be able to track your typeform’s page views (in this example) from Facebook Events Manager.

The events tracked are the following: “TypeformFirstInteraction” when the respondent clicks the Welcome Screen (if the typeform has one) or answers the typeform's first question (if there is no Welcome Screen), and “TypeformSubmit” when the request to the submission is valid.
Insecure domains
We block insecure domains that are not 'https'. If you have an active Typeform connected to an insecure (http) domain, including any resources like images or custom fonts that have been added through Google Tag Manager, your form may not work properly.



