Create forms on mobile
Typeforms have always been fun to fill in on desktop. Now you can also create them on your phone or tablet.
Create on mobile is still in development, and some of our features are not mobile-ready yet, however, we think it’s already useful enough for you to try out!
On mobile, you can currently create new typeforms with AI, edit the ones you created on desktop, and you can publish your form to start collecting responses.
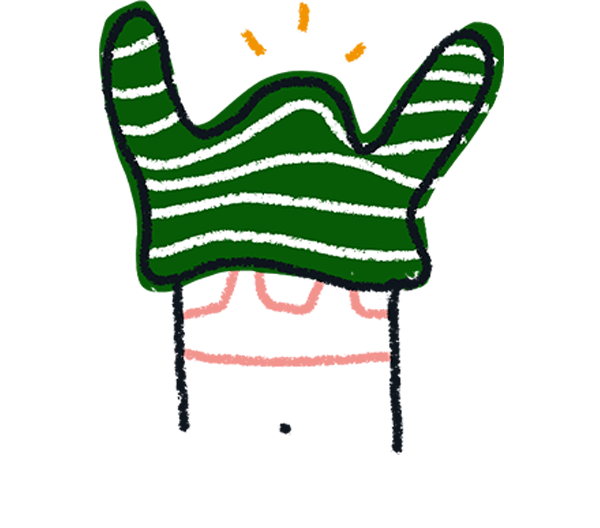
Note! You can’t add Logic to your form or use the Question settings just yet. You also can’t add Layouts to your questions or create new Question groups on mobile.
Current Requirements:
Operating System – iOS, Android
Browsers – Safari, Chrome
This article takes you through how to sign up or log in and create typeforms on mobile devices.
Log in or sign up
1. To log in, go to typeform.com on your iOS or Android device. Tap the 3 horizontal lines to open the menu.
Tap Log in or Sign up:
Enter your login details or sign up for a new account and get building!
2. Now you’re logged in and you’ll see your Workspace.
3. To access your account settings, the Help Center, and other useful pages, click on the circle icon in the top right corner.
4. Click on the square icon in the top left corner to view and switch Organizations. You'll also be able to access your Admin settings, Org members, Plan & billing, and Developer apps.
5. To create a new Workspace, click on the grid icon.
Then click the + symbol.
Enter the name of your new Workspace and click Create workspace.
6. Click the magnifying glass icon to search typeforms and Workspaces in your account.
Then type in keywords to search.
7. The + Create new form button lets you create a new typeform with AI.
Click Create a form with AI and you'll be prompted with questions on what kind of form you'd like to make.
8. The person icon lets Plus account holders add new team members to a Workspace.
Edit a typeform
1. Tap on the typeform you'd like to edit.
2. Click + to open the Question menu.
…and tap on a question type to add it to your typeform.
3. The question will then appear in the Create panel. Tap on the question you've just added.
Then type in the text of your question.
You can also Recall information from previous questions by typing @:
To copy or remove a question, go back to the Create panel and use the Duplicate and Delete buttons.
4. To finish this example contact form, we’ve added an Ending screen.
That’s all there is to it! You can now share your typeform by clicking the black Publish button at the top of the screen.



